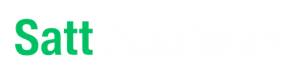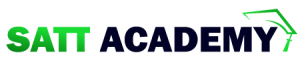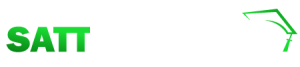আদিকাল থেকেই মানুষ নিজেকে প্রকাশ করার জন্য বিভিন্ন মাধ্যম বা মিডিয়া ব্যবহার করেছে। লেখা একটি প্রকাশ মাধ্যম, শব্দ একটি প্রকাশ মাধ্যম আবার চিত্রও একটি প্রকাশ মাধ্যম। আমরা যখন অনেকগুলো প্রকাশ মাধ্যমকে নিয়ে কথা বলি তখনই মাল্টিমিডিয়া বলে তাকে চিহ্নিত করে থাকি। সভ্যতার বিবর্তন ও প্রযুক্তির কারণে এই মাধ্যমগুলোর বহুবিধ ব্যবহার হয়ে আসছে। বিশেষ করে আমরা যখন ডিজিটাল যুগে বাস করছি তখন আমাদের প্রকাশ মাধ্যমের ধরন বদলে গেছে।
আমরা এখন অনুভব করি যে, এনালগ যুগের মিডিয়াগুলোই ডিজিটাল যুগের প্রধান প্রকাশ মাধ্যম নয়। বরং এনালগ যুগের পুরানো মিডিয়া এ যুগে ব্যবহৃত হলেও এর ব্যবহারের মাত্রা বদলেছে। এক সময়ে যেসব মিডিয়া ভিন্ন ভিন্নভাবে ব্যবহৃত হতো তা এখন একসাথে ব্যবহৃত হচ্ছে। আবার সেই সব মিডিয়ায় যুক্ত হয়েছে ডিজিটাল যন্ত্রের প্রোগ্রামিং করার ক্ষমতা । আমরা এখন বহু মিডিয়াকে তার বহুমাত্রিকতা ও প্রোগ্রামিং ক্ষমতার জন্য বলছি ইন্টারঅ্যাকটিভ মাল্টিমিডিয়া। এই দুটি শব্দ এখন ব্যাপকভাবে প্রচলিত। এক কথায় মাল্টিমিডিয়া মানে বহু মাধ্যম। ইন্টারঅ্যাকটিভ মাল্টিমিডিয়া মানে হচ্ছে, সেই বহু মাধ্যম যার সাথে ব্যবহারকারী যোগাযোগ করতে পারে।
মাল্টিমিডিয়া হলো মানুষের বিভিন্ন প্রকাশ মাধ্যমের সমন্বয়। আমরা অন্তত তিনটি মাধ্যম বা মিডিয়া ব্যবহার করে নিজেদেরকে প্রকাশ করি সেগুলো হলো বর্ণ, চিত্র এবং শব্দ (সাউন্ড)। এই মাধ্যমগুলোর বিভিন্ন রূপও রয়েছে। এই তিনটি মাধ্যম তাদের বিভিন্ন রূপ নিয়ে কখনো আলাদাভাবে, কখনো একসাথে আমাদের সামনে আবির্ভূত হয়। এসব মাধ্যমের প্রকাশকে আমরা কাগজের প্রকাশনা, রেডিও, টেলিভিশন, ভিডিও, সিনেমা, ভিডিও গেমস, শিক্ষামূলক সফটওয়্যার, ওয়েবপেজ ইত্যাদি নানা নামে চিনি। তবে এর সবগুলোকেই বা একাধিক মাধ্যমকেই আমরা আলাদাভাবে মাল্টিমিডিয়া বলব না। কাগজের প্রকাশনা বা রেডিওকে কেউ মাল্টিমিডিয়া বলতে চাইবেন না। বলা ঠিকও হবে না। টেলিভিশন-ভিডিও-সিনেমাকে আমরা মাল্টিমিডিয়া বলতে পারি। আবার ভিডিও গেমস, শিক্ষামূলক সফটওয়্যার বা ওয়েব পেজকে আমরা ইন্টারঅ্যাকটিভ মাল্টিমিডিয়া বলতে পারি ।
মাল্টিমিডিয়া সচরাচর ডিজিটাল যন্ত্রের সহায়তায় ধারণ বা পরিচালনা করা যায়। এটি সরাসরি মঞ্চে প্রদর্শিত হতে পারে বা অন্যরূপে সরাসরি সম্প্রচারিতও হতে পারে। মাল্টিমিডিয়া বিষয়বস্তু ধারণ ও পরিচালনা করার ইলেকট্রনিক যন্ত্রকেও মাল্টিমিডিয়া নামে চিহ্নিত করা হয়ে থাকে। কোনো একটি কর্মকাণ্ডে তিনটি মাধ্যমকেই একসাথে ব্যবহার করাকে মাল্টিমিডিয়া বলে। উনিশ শতকের শেষ প্রান্তে ১৮৯৫ সালে সিনেমা বা চলচিত্র উদ্ভব হবার পর তাতে বর্ণ (Text), চিত্র ( Graphics), শব্দ (Sound) এবং চলমানতা (Animation) যুক্ত হওয়ায় বিভিন্ন মাধ্যমের পরস্পর সংলগ্ন হবার ব্যাপারটি ঘটতে থাকে যা মাল্টিমিডিয়ার একটি রূপ। আজকের দিনের মাল্টিমিডিয়ার পূর্বপুরুষ বলতে তাই সিনেমাকে স্মরণ করতে হবে। তবে প্রযুক্তিগতভাবে বিভিন্ন মাধ্যমের যুক্ত হবার সেই সূচনাকালটি অনেক আগের হলেও এসবের সাথে কম্পিউটারের যুক্ত হওয়া খুব বেশি দিনের ব্যাপার নয় ।
আমরা সবাই জানি সবচেয়ে জনপ্রিয় ডিজিটাল যন্ত্র কম্পিউটার গণনা যন্ত্র বা হিসাব-নিকাশ করার যন্ত্র হিসেবেই সমধিক পরিচিত হয়ে আসছে। তথ্য প্রক্রিয়াকরণ ও যোগাযোগ কম্পিউটারের আরো একটি গুরুত্বপূর্ণ কাজ ছিল। এরপর লেখালেখি করার জন্য এই যন্ত্রটির ব্যাপক ব্যবহার শুরু হয় ।
কিন্তু এতসব কাজ করার জন্য শুরুতে কম্পিউটারের একটি মাত্র মিডিয়া যথা- বর্ণ ব্যবহার করতে হতো। কিন্তু কালক্রমে কম্পিউটারে চিত্র এবং শব্দ সমন্বিত হয়। তাছাড়া কম্পিউটারের রয়েছে প্রোগ্রামিং করার ক্ষমতা । বস্তুত কম্পিউটারের মাল্টিমিডিয়া মানে হলো বর্ণ, চিত্র ও শব্দের সমন্বয়ে একটি ইন্টারঅ্যাকটিভ অভিজ্ঞতা। অতীতের চাইতে এখনকার মাল্টিমিডিয়ার অভিজ্ঞতা অনেক সমৃদ্ধ। যন্ত্র হিসেবেও মাল্টিমিডিয়ার ব্যবহার কেবল কম্পিউটারেই সীমাবদ্ধ নয় পাশাপাশি আমাদের হাতের কাছের মোবাইল ফোন, স্মার্টফোন, ট্যাবলেট ও অন্যান্য ডিজিটাল যন্ত্র এখন মাল্টিমিডিয়া ধারণ ও পরিচালনার জন্য ব্যবহৃত হয়।
মাল্টিমিডিয়ার প্রধান মাধ্যমসমূহ নিচে বর্ণনা করা হলো-
সারা পৃথিবীতে এখন সর্বপ্রথম যে প্রবণতাটি স্পর্শ করছে সেটি হচ্ছে প্রচলিত ধারণা ও প্রচলিত যন্ত্রপাতিকে কম্পিউটার দিয়ে স্থলাভিষিক্ত করা।
১. বর্ণ বা টেক্সট: সারা দুনিয়াতেই টেক্সটের যাবতীয় কাজ এখন কম্পিউটারে হয়ে থাকে। একসময় টাইপরাইটার দিয়ে এসব কাজ করা হতো, এখন অফিস-আদালত থেকে পেশাদারি মুদ্রণ পর্যন্ত সর্বত্রই কম্পিউটার ব্যবহার হচ্ছে।
২.চিত্র বা গ্রাফিক্স: দুনিয়ার সর্বত্রই গ্রাফিক্স তৈরি, সম্পাদনা ইত্যাদি যাবতীয় কাজ কম্পিউটার ব্যবহার করেই করা হয়। আমাদের দেশে গ্রাফিক্স ডিজাইন, পেইন্টিং, ড্রইং বা কমার্শিয়াল গ্রাফিক্স নামক চারুকলার যে অংশটি রয়েছে তাতে কম্পিউটারের ব্যবহার অত্যন্ত সীমিত। তবে একটি ব্যতিক্রমী এলাকা হচ্ছে মুদ্রণ ও প্রকাশনা। মুদ্রণ প্রকাশনায় গ্রাফিক্স ডিজাইনের ক্ষেত্রে কম্পিউটারের ব্যবহার শুরু হয় নব্বই দশকে। প্রথমে ফটোশপ দিয়ে স্ক্যান করা ছবি সম্পাদনা দিয়ে এর সূচনা হয়। ক্রমশ ডিজাইন এবং গ্রাফিক্সে কম্পিউটার জায়গা করে নিতে থাকে ।
২.১ ভিডিও: ভিডিও কার্যত এক ধরনের গ্রাফিক্স। একে চলমান গ্রাফিক্স বললে ভালো হয়। বিশ্বজুড়ে ভিডিও একটি সুপ্রতিষ্ঠিত মিডিয়া। টিভি, হোম ভিডিও, মাল্টিমিডিয়া সফটওয়্যার, ওয়েব ইত্যাদি সকল ক্ষেত্রেই ভিডিওর ব্যবহার ব্যাপক ৷
২.২ এনিমেশন : এনিমেশনও এক ধরনের গ্রাফিক্স বা চিত্র, তবে সেটি চলমান বা স্থির হতে পারে, এটি দ্বিমাত্রিক বা ত্রিমাত্রিক হতে পারে, আমাদের দেশে এনিমেশনের ব্যবহারও ক্রমশ ব্যাপক হচ্ছে। বিশেষত বিজ্ঞাপন চিত্রে এনিমেশন একটি প্রিয় বিষয়, তবে এনিমেশনে কাজ করার লোকের অভাব রয়েছে। আসলে এনিমেশন কখনোই কেবল একক মিডিয়া হিসেবে ব্যবহৃত হয় না। এর সাথে অডিও, ভিডিও, টেক্সট, গ্রাফিক্স ইত্যাদির সম্পর্ক রয়েছে।
৩. শব্দ বা অডিও: শব্দ বা অডিও রেকর্ড, সম্পাদনা ইত্যাদি ক্ষেত্রে সারা দুনিয়া এখন কম্পিউটারের ওপর নির্ভর করে। সাউন্ড ইঞ্জিনিয়ারিং-এ এনালগ পদ্ধতি এখন কার্যত সম্পূর্ণ অচল হয়ে পড়েছে। কম্পিউটার দিয়ে উন্নতমানের সাউন্ড রেকর্ডিং করতে পারেন।
তথ্য ও যোগাযোগ প্রযুক্তিতে মাল্টিমিডিয়ার ব্যবহার
তথ্য ও যোগাযোগ প্রযুক্তিতে মাল্টিমিডিয়ার ব্যবহার দিন দিন বেড়েই চলছে। বর্তমানে মাল্টিমিডিয়ার ব্যবহারের ক্ষেত্রসমূহের নানান দিক উন্মোচিত হচ্ছে।
১. শিক্ষার উপকরণ হিসেবে : শিক্ষার উপকরণ হিসেবে বর্তমানে মাল্টিমিডিয়ার ব্যবহার ব্যাপক । শ্রেণিকক্ষগুলো মাল্টিমিডিয়ার ব্যবহার হলে শিক্ষার্থী সহজে বিষয়টি বুঝতে পারবে। শিক্ষক শিক্ষণীয় বিষয়টি মাল্টিমিডিয়ার মাধ্যমে সহজে উপস্থাপন করতে পারেন। এছাড়া রয়েছে মাল্টিমিডিয়ার সফটওয়্যার।
১.১ মাল্টিমিডিয়া সফটওয়্যার: বাংলাদেশে মাল্টিমিডিয়া সফটওয়্যার প্রস্তুত হওয়া কেবল শুরু হয়েছে। বাংলাদেশ-৭১, অবসর, বিশ্বকোষ, নামাজ শিক্ষা, বিজয় শিশু শিক্ষা- এমন কয়েকটি সিডিতে মাল্টিমিডিয়া প্রযুক্তি প্রয়োগ করা হয়েছে। এখানে প্রকৃত ইন্টারঅ্যাকটিভিটি এখনো নেই বললেই চলে। অবশ্য আশা করা হচ্ছে একুশ শতকে বাংলাদেশে ব্যাপকভাবে মাল্টিমিডিয়া সফটওয়্যার তৈরি হবেই ।
১.২ ডিজিটাল প্রকাশনা: আমাদের প্রকাশনা এখনো কাগজনির্ভর। তবে একুশ শতক অবশ্যই ডিজিটাল প্রকাশনার শতক হবে বাংলাদেশেও।
২. বিনোদন : বিনোদনের অধিকাংশ এলাকায় মাল্টিমিডিয়া জুড়ে রয়েছে। সিনেমা বা নাটকের ক্ষেত্রে মাল্টিমিডিয়ার সাহায্যে স্পেশাল ইফেক্ট ব্যবহার করে আরও প্রাণবন্ত করা হচ্ছে।
৩. বিজ্ঞাপন : বিজ্ঞাপনে মাল্টিমিডিয়া ব্যবহারের ফলে অত্যন্ত আকর্ষণীয়ভাবে তা উপস্থাপন করা সম্ভব
হচ্ছে। সম্ভব-অসম্ভব অনেক কিছুই দেখানো যাচ্ছে।
৪. গেমস : কম্পিউটার গেমস বা ভিডিও গেমগুলোতে মাল্টিমিডিয়ার ব্যবহার ব্যাপক। গেমসগুলোতে মাল্টিমিডিয়া ব্যবহারের ফলে প্রকৃত অর্থে বাস্তবতা (Reality) ছোঁয়া পেতে শুরু করেছে।
৫. এনিমেশন: এনিমেশনও এক ধরনের গ্রাফিক্স বা চিত্র। তবে সেটি চলমান বা স্থির হতে পারে। এটি দ্বিমাত্রিক বা ত্রিমাত্রিক হতে পারে। আমাদের দেশে এনিমেশনের ব্যবহারও ক্রমশ ব্যাপক হচ্ছে। বিশেষত বিজ্ঞাপন চিত্রে এনিমেশন একটি প্রিয় বিষয়। তবে এনিমেশনে কাজ করার লোকের অভাব রয়েছে। আসলে অ্যানিমেশন কখনোই কেবল একক মিডিয়া হিসেবে ব্যবহৃত হয় না। এর সাথে অডিও, ভিডিও, টেক্সট, গ্রাফিক্স ইত্যাদির সম্পর্ক রয়েছে।
যিনি টেক্সট, গ্রাফিক্স, অডিও, ভিডিও, এনিমেশন ইত্যাদি নিয়ে কাজ করেন তিনিই মাল্টিমিডিয়া কনটেন্টস ডেভেলপার। এই কাজটি করার জন্য এডোবি ফটোশপ থেকে থ্রিডি স্টুডিও ম্যাক্স বা মায়া ইত্যাদি অনেক সফটওয়্যার ব্যবহার করা হয়। বিভিন্ন কাজের জন্য বিভিন্ন সফটওয়্যার ব্যবহৃত হয়। কিন্তু বর্তমানের প্রেক্ষিত বিবেচনা করে আমরা তাদেরকেই মাল্টিমিডিয়া প্রোগ্রামার অথবা মাল্টিমিডিয়া অথর বলবো যারা এসব মিডিয়া ব্যবহার করে একটি ইন্টারঅ্যাকটিভ অ্যাপ্লিকেশন তৈরি করবেন। বস্তুত কনটেন্টস ডেভেলপ করা ও ইন্টারঅ্যাকটিভিটি যোগ করার মধ্যে বিশাল পার্থক্য রয়েছে। এডোবি প্রিমিয়ার বা এডোবি ফটোশপ এমন সফটওয়্যার, যা দিয়ে একটি চমৎকার কনটেন্টস তৈরি করা যায়। কিন্তু আমরা মাল্টিমিডিয়া সফটওয়্যার তৈরির প্রোগ্রাম বলবো ডিরেক্টরকে, যার সাহায্যে প্রিমিয়ার বা ফটোশপে তৈরি করা মিডিয়াগুলোকে মিলিয়ে একটি ইন্টারঅ্যাকটিভ অ্যাপ্লিকেশন তৈরি করা যায়।
এখানে ইন্টারঅ্যাকটিভিটি সম্পর্কে একটি কথা জানা আমাদের প্রত্যেকের প্রয়োজন। মাইক্রোসফট ওয়ার্ডে একটি স্টাইল প্রয়োগ করলে যদি অক্ষরগুলো সুন্দর করে স্কুল বা ফ্লাস করে বা যদি ভিডিও ফাইলে একটি ইফেক্ট যোগ করা হয় কিংবা এনিমেশন করলে যদি কিছু একটা পরিবর্তন হয় তাকে ইন্টারঅ্যাকটিভ বলা ঠিক হবে না। ফ্লাশ, ডিরেক্টর বা অথরওয়্যার-এর মতো শক্তিশালী অথরিং সফটওয়্যার দিয়ে তৈরি ব্যবহারকারীর সাথে কম্পিউটারের মিথস্ক্রিয়া সম্ভব এমন কিছুকেই আমরা ইন্টারঅ্যাকটিভিটি বলব ।
আগামী দিনগুলোতে মাল্টিমিডিয়া প্রোগ্রামারের চাহিদা এবং সংখ্যা কোনোটাই কম হবে না। একটি বিষয় এখন সকলকেই বুঝতে হবে যে, বিজনেস সফটওয়্যার ও সার্ভিসেস-এর পাশাপাশি মাল্টিমিডিয়া কনটেন্টস ডেভেলপ করা ও প্রোগ্রামিং করতে পারা লোকের চাহিদা ব্যাপকভাবে বাড়ছে।
প্রেজেন্টেশন তৈরি করা
বর্তমান সময় হচ্ছে তথ্য বিনিময় এবং তথ্যের প্রবাহ অবারিত করে মানবতার কল্যাণ নিশ্চিত করার যুগ। এখন জাতীয় এবং আন্তর্জাতিক পর্যায়ের গবেষক, শিক্ষাবিদ, সমাজকর্মী এবং পেশাজীবীদের মধ্যে তথ্য বিনিময় বা তথ্য আদান-প্রদানের প্রয়োজনীয়তা সর্বাধিক গুরুত্ব লাভ করছে। সকল প্রকার তথ্যের ভাণ্ডার সকলের জন্য সহজলভ্য করার উদ্দেশ্যে প্রতিনিয়ত সভা, সেমিনার-সিম্পোজিয়াম, কর্মশালা ইত্যাদির আয়োজন করা হচ্ছে। এতে সংশ্লিষ্ট সবাই তাঁদের নিজ নিজ কাজের ক্ষেত্রে হালনাগাদ তথ্য সম্পর্কে অবহিত থাকার সুযোগ পাচ্ছেন।সভা, সেমিনার-সিম্পোজিয়াম, কর্মশালা ইত্যাদিতে কম্পিউটারের সাহায্যে আকর্ষণীয় এবং কার্যকরভাবে তথ্য উপস্থাপন করার জন্য প্রধানত প্রেজেন্টেশন সফটওয়্যার ব্যবহার করা হয় যেমন পাওয়ার পয়েন্ট, পিকাসা, ইমপ্রেস ইত্যাদি। পাওয়ার পয়েন্ট হচ্ছে মাইক্রোসফট অফিসের অন্তর্ভুক্ত একটি জনপ্রিয় সফটওয়্যার বা অ্যাপ্লিকেশন । এ সফটওয়্যারটিকে প্রেজেন্টেশন সফটওয়্যারও বলা হয়। বাংলাদেশের শিক্ষক-শিক্ষার্থীসহ প্রায় সকলের সুবিধার জন্য মাইক্রোসফট পাওয়ার পয়েন্ট সফটওয়্যারটি নিয়ে আলোচনা করা হলো ৷
পাওয়ার পয়েন্টের সাহায্যে লেখা, ছবি, অডিও, ভিডিও, গ্রাফ ইত্যাদির সমন্বয়ে আকর্ষণীয়ভাবে তথ্যাদি উপস্থাপন করা যায়। প্রকৃতপক্ষে সভা, সেমিনার-সিম্পোজিয়াম, কর্মশালা ইত্যাদিতে কার্যকরভাবে তথ্য উপস্থাপন করার জন্য পাওয়ার পয়েন্ট সফটওয়্যারটি খুব সহজে এবং চমৎকারভাবে ব্যবহার করা যায়। এ দিক থেকে পাওয়ার পয়েন্ট সফটওয়্যারটির বিকল্প নেই বললেই চলে। এজন্যই সভা, সেমিনার- সিম্পোজিয়াম, কর্মশালা ইত্যাদিতে তথ্য উপস্থাপনের জন্য সর্বাধিক গুরুত্ব পেয়ে থাকে। পাওয়ার পয়েন্টে ফাইলকে বলা হয় প্রেজেন্টেশন ।
প্রেজেন্টেশনের এক একটি অংশকে স্লাইড (Slide) বলা হয়। মাইক্রোসফট ওয়ার্ড প্রোগ্রামে যেমন একটি ফাইলের মধ্যে অনেক পৃষ্ঠা থাকে, তেমনি একটি প্রেজেন্টেশনে একাধিক স্লাইড থাকে। একাধিক স্লাইড বিশিষ্ট একটি পৃষ্ঠাকে হ্যান্ড আউটস (Handouts) বলা হয়। পরিকল্পিতভাবে একটি পাওয়ার পয়েন্টে প্রেজেন্টেশন তৈরি করার জন্য খসড়া করে নিতে হয়। এই খসড়াকে বলা হয় Slide Layout |
পাওয়ার পয়েন্ট প্রোগ্রাম খোলার জন্য –
১. পর্দার নিচের দিকে বাম কোণে Start লেখা রয়েছে। এটি হচ্ছে স্টার্ট বোতাম ।
২. Start বোতামের উপর মাউস পয়েন্টার দিয়ে ক্লিক করলে একটি মেনু বা তালিকা আসবে।
৩. এ মেনুর All Programs কমান্ডের উপর মাউস পয়েন্টার স্থাপন করলে একটি ফ্লাইআউট মেনু পাওয়া যাবে।
৪. এ ফ্লাইআউট মেনু তালিকা থেকে Microsoft Office মেনুতে ক্লিক করলে পাশেই আর একটি ফ্লাইআউট মেনুতে মাইক্রোসফট অফিস এর প্রোগ্রামগুলোর তালিকা পাওয়া যাবে।
৫. এ তালিকা থেকে Microsoft Office Power Point কমান্ড সিলেক্ট করলে মাইক্রোসফট অফিস পাওয়ার পয়েন্ট-এর প্রথম স্লাইডের পর্দা উপস্থাপিত হবে। এ পর্দার মূল অংশে-
-বক্সের মধ্যে Click to add title এবং Click to add subtitle লেখা থাকবে। লেখা দুটির উপর ক্লিক করলে টেক্সট বক্স দৃশ্যমান হবে এবং টেক্সট বক্সের মধ্যে ইনসার্সন পয়েন্টার থাকবে। ইনসার্সন পয়েন্টার থাকা অবস্থায় শিরোনাম এবং উপ-শিরোনাম টাইপ করা যাবে। কিছু টাইপ না করে বক্সের বাইরে ক্লিক করলে আবার ওই দুটি লেখা দৃশ্যমান হবে।
-টেক্সট বক্সের বর্ডারে ক্লিক করে সিলেক্ট করার পর ডিলিট বোতামে চাপ দিলে লেখাসহ টেক্সট বক্স বাতিল হয়ে যাবে ।
-Home মেনুর রিবন থেকে টেক্সট বক্স আইকন সিলেক্ট করে ইনসার্সন পয়েন্টার পর্দার ভেতরে নিয়ে এলে পয়েন্টারটি টেক্সট পয়েন্টারের রূপ ধারণ করবে। এ অবস্থায় উপর থেকে নিচের দিকে কোণাকুণি টেনে বক্স তৈরি করতে হবে।
-বক্সের ভেতর ইনসার্সন পয়েন্টার থাকবে।
-বাংলায় টাইপ করার জন্য কীবোর্ডকে বাংলায় রূপান্তরিত করে নিতে হবে।
-টুল বার ও রিবন থেকে ফন্ট, ফন্টের আকার-আকৃতি, রং ইত্যাদি সিলেক্ট করে টাইপের কাজ করতে হবে।
-টাইপ করার পর টেক্সট বক্সটি সিলেক্টেড থাকবে । সিলেক্টেড টেক্সট বক্সের চার বাহুতে চারটি এবং চার কোণে চারটি ছোট গোলাকার ফাঁপা সিলেকশন পয়েন্ট থাকবে। এ সব সিলেকশন পয়েন্ট ড্র্যাগ করে বক্সের আকার ছোট-বড় করা যাবে। লেখা সংকুলানের জন্য বক্সটি পাশাপাশি বা উপর-নিচে ছোট-বড় করা যেতে পারে। বক্সের বাইরে ক্লিক করলে বক্সের সিলেকশন চলে যাবে ।
-বক্সের যেকোনো বাহুর যেকোনো স্থানে ক্লিক ও ড্রাগ করে বক্সটি পর্দার যেকোনো অবস্থানে সরিয়ে স্থাপন করা যাবে।
-স্লাইড তৈরির উইন্ডোর বাম পাশে থাম্বনেইল ভিউয়ে স্লাইডের ছোট সংস্করণ দেখা যাবে।
-ফাইল মেনু থেকে Save কমান্ড দিলে Save As ডায়ালগ বক্স আসবে।
-Save As ডায়ালগ বক্সের ফাইল নেম ঘরে ফাইলের নাম টাইপ করতে হবে, ধরা যাক, My Country.
-ডায়লগ বক্সের OK বোতামে ক্লিক করতে হবে। এতে প্রেজেন্টেশনটি My Country নামে সংরক্ষিত হয়ে যাবে।
-অসমাপ্ত কাজ সম্পন্ন করার জন্য পরবর্তীতে My Country নামের প্রেজেন্টেশন ফাইলটি খুলে নিতে হবে ।
একটি প্রেজেন্টেশনে সাধারণত অনেক স্লাইড থাকতে পারে । নতুন স্লাইড যুক্ত করার জন্য-
১. Home মেনুর রিবন থেকে New Slide কমান্ড সিলেক্ট করলে বা কীবোর্ডের Ctrl বোতাম চেপে রেখে M বোতামে চাপ দিলে একটি নতুন স্লাইড যুক্ত হবে ।
-নতুন যুক্ত হওয়া স্লাইডে Click to add title এবং Click to add text লেখা থাকবে। পূর্ব-বর্ণিত নিয়মে লেখা দুটি ডিলিট করে দিতে হবে বা বাতিল করে দিতে হবে। বাম পাশের থাম্বনেইল উইন্ডোতে নতুন যুক্ত হওয়া স্লাইডের ছোট সংস্করণ দেখা যাবে ।পূর্ব-বর্ণিত নিয়মে একটি টেক্সট বক্সে নতুন স্লাইডের শিরোনাম টাইপ করতে হবে “একুশ থেকে একাত্তর”।
৩. একই নিয়মে তিনটি টেক্সট বক্সে ভিন্ন ভিন্নভাবে টাইপ করতে হবে
১৯৫২ সালের ২১ এ ফেব্রুয়ারি ভাষা আন্দোলনের ভেতর দিয়ে স্বাধীনতার আকাঙ্ক্ষা স্পষ্ট হয়ে ওঠে ১৯৭১ সালের ২৬ এ মার্চ আমাদের স্বাধীনতা দিবস। এ দিন থেকে মুক্তিযুদ্ধ শুরু হয়। ১৯৭১ সালের ১৬ ই ডিসেম্বর আমাদের বিজয় দিবস। এ দিন মুক্তিযুদ্ধে বিজয় লাভের ভেতর দিয়ে আমাদের স্বাধীনতা অর্জিত হয়।
-বক্স তিনটি উপর থেকে নিচের দিকে পরপর স্থাপন করতে হবে। সবার উপরে থাকবে শিরোনাম। দ্বিতীয় স্লাইডটি যুক্ত করার নিয়মে আরও একটি স্লাইড যোগ করা যেতে পারে। এটি হবে তিন নম্বর স্লাইড । তিন নম্বর স্লাইড যোগ করার জন্য-
৪. পূর্ব-বর্ণিত নিয়মে একটি টেক্সট বক্সে নতুন স্লাইডের শিরোনাম টাইপ করতে হবে “ধন্যবাদ” ।
-এভাবে অনেকগুলো স্লাইড যুক্ত করে প্রয়োজন অনুযায়ী প্রেজেন্টেশন তৈরির কাজ সম্পন্ন করতে হবে ।
-প্রাথমিকভাবে প্রেজেন্টেশন তৈরির পর বিভিন্ন বৈশিষ্ট্য আরোপ করে সমগ্র উপস্থাপনাকে আকর্ষণীয়
করে তুলতে হয়।
প্রেজেন্টেশনের জন্য দু একটি স্লাইড তৈরি করার পর দেখে নেওয়া যেতে পারে তৈরি স্লাইডগুলো যথাযথ হয়েছে কি-না। এ জন্য
- কীবোর্ডের F5 বোতামে চাপ দিলে অথবা View মেনুর রিবন থেকে Slide Show সিলেক্ট করলে অথবা স্ট্যাটাস বার-এ Slide Show আইকন ক্লিক করলে প্রেজেন্টেশনের প্রথম স্লাইডটি উপস্থাপিত হবে।
-প্রেজেন্টেশনের একটি স্লাইড থেকে পরবর্তী স্লাইডে যাওয়ার জন্য কীবোর্ডের ডানমুখী তীর বোতামে চাপ দিতে হবে। পূর্ববর্তী স্লাইডে ফেরার জন্য বামমুখী তীর বোতামে চাপ দিতে হবে।
-প্রেজেন্টেশনের মাঝামাঝি কোনো অবস্থানে থাকা অবস্থায় ওই স্লাইড থেকে পরবর্তী প্রদর্শন শুরু করার জন্য কীবোর্ডের শিফট বোতাম চেপে রেখে F5 বোতামে চাপ দিতে হবে।
-স্লাইড শো উইন্ডো থেকে সম্পাদনার উইন্ডোতে ফিরে যাওয়ার জন্য কীবোর্ডের Esc বোতামে চাপ দিতে
হবে।
কাজগুলো প্রত্যাশিতভাবে হচ্ছে কি-না দেখে নেওয়ার জন্য প্রেজেন্টেশন তৈরির যেকোনো পর্যায়ে স্লাইড প্রদর্শন করে নিশ্চিত হওয়া যেতে পারে।
স্লাইডের ব্যাকগ্রাউন্ড পরিবর্তন করা
কোনো স্লাইড তৈরি করার সময় এবং স্লাইড তৈরির পরেও ব্যাকগ্রাউন্ডের রং পরিবর্তন করা যায়, নতুন করে
ব্যাকগ্রাউন্ড তৈরি করা যায়। যেকোনো ছবিকেও ব্যাকগ্রাউন্ড হিসেবে ব্যবহার করা যায় ।
স্লাইডে ব্যাকগ্রাউন্ড যুক্ত করার জন্য বা ব্যাকগ্রাউন্ড পরিবর্তন করার জন্য-
১. যে স্লাইডে ব্যাকগ্রাউন্ড ব্যবহার করতে হবে সেই স্লাইডটি খোলা রাখতে হবে বা সক্রিয় রাখতে হবে। বর্তমান প্রেজেন্টেশনে প্রথম স্লাইডটি খোলা রাখা হলো।
২. Design মেনুর রিবনে একেবারে ডান দিকে Background Style ড্রপ-ডাউন বার-এ ক্লিক করলে গ্রেডিয়েন্ট এবং সলিড রঙের একটি প্যালেট আসবে। এ প্যালেটের যে কোনো রং বা গ্রেডিয়েন্টের উপর মাউস পয়েন্টার স্থাপন করা হলে মূল স্লাইডে সেই রঙ বা গ্রেডিয়েন্টের ব্যাকগ্রাউন্ড দেখা যাবে । ব্যাকগ্রাউন্ড হিসেবে আরও রং, টেক্সার এবং ছবি ব্যবহার করার জন্য-
১. প্যালেটের নিচের দিকে Format Background সিলেক্ট করতে হবে। এতে Format Background ডায়ালগ বক্স আসবে ।
2. Format Background ডায়ালগ বক্সের উপরের বাম পাশে Solid fill রেডিও বোতামে ক্লিক করে সক্রিয় করে দিতে হবে। এরপর Color ড্রপ-ডাউন তীরে ক্লিক করলে রঙের প্যালেট আসবে। এ রঙের প্যালেট থেকে যে রঙের সোয়াচের উপর ক্লিক করা হবে স্লাইডের ব্যাকগ্রাউন্ড হিসেবে সেই রং আরোপিত হবে।
৩.Picture or Texture fillরেডিও বোতামে ক্লিক করে সক্রিয় করে দিলে Color -এর জায়গায় Texture ড্রপ-ডাউন আসবে। এ ড্রপ-ডাউন তীরে ক্লিক করলে বিভিন্ন প্রকার টেক্সার প্রদর্শিত হবে। এর ভেতর থেকে যে টেক্সারের সসে ক্লিক করা হবে, মূল স্লাইডে সেই টেক্সার আরোপিত হবে।
8. Picture or Texture fill রেডিও বোতাম সিলেক্টেড থাকা অবস্থায় Insert from-এর নিচে File বোতামে ক্লিক করলে Insert Picture ডায়ালগ বক্স আসবে।
ডায়ালগ বক্সের যে ফোল্ডারে ছবি আছে সেই ফোল্ডার খুলে ছবি নির্বাচন করতে হবে।
৫. ডায়লগ বক্সের Insert বোতামে ক্লিক করলে ডায়ালগ বক্স চলে যাবে এবং ওই ছবি স্লাইডের ব্যাকগ্রাউন্ড হিসেবে আরোপিত হবে।
আরোপিত ব্যাকগ্রাউন্ড তুলে ফেলতে Format Background ডায়লগ বক্সের Solid fill রেডিও বোতামে ক্লিক করে সক্রিয় করে দিতে হবে। এরপর Color ড্রপ-ডাউন তীরে ক্লিক করলে রঙের প্যালেট আসবে। এ রঙের প্যালেট থেকে সাদা রং সিলেক্ট করতে হবে।
৬. ডায়ালগ বক্সের Close বোতামে ক্লিক করতে হবে।
স্লাইডে ছবি যুক্ত করা
অনেক সময় স্লাইডে ছবি যুক্ত করার প্রয়োজন হতে পারে। স্লাইডে ছবি যুক্ত করার জন্য-
১. Insert মেনুর রিবনে Picture আইকনের উপর ক্লিক করলে Insert Picture ডায়ালগ বক্স আসবে।
2. Insert Picture ডায়ালগ বক্সের যে ফোল্ডারে প্রয়োজনীয় ছবিটি রয়েছে, সেই ফোল্ডার খুলতে হবে এবং ছবিটি সিলেক্ট করে ডায়ালগ বক্সের Insert বোতামে ক্লিক করতে হবে। সিলেক্ট করা ছবিটি স্লাইডে চলে আসবে।
Paragraph
আমাদের দেশ
৩. ছবিটির রিসাইজ বক্সে ক্লিক ও ড্রাগ করে ছবির আকার ছোট-বড় করা যাবে এবং ছবিটি ড্র্যাগ করে যে অবস্থানে প্রয়োজন সরিয়ে স্থাপন করা
যাবে।
স্নাইডে ট্রানজিশন যুক্ত করা
সাধারণত একটির পর একটি করে স্লাইড প্রদর্শন করা হয়। অনেক সময় একটি স্লাইড থেকে পরবর্তী স্লাইডে যাওয়ার সময় ইফেক্ট ব্যবহার করা হয়। এই ইফেক্টকে বলা হয় ট্রানজিশন। প্রেজেন্টেশনের যে স্লাইডটি খোলা রেখে ট্রানজিশন প্রয়োগ করা হয় সেই স্লাইডটিতেই ট্রানজিশন কার্যকর হয়। প্রথম স্লাইডে ট্রানজিশন যুক্ত করার জন্য-
১. প্রথম স্লাইডটি খোলা রাখতে হবে।
২. Animations মেনুতে ক্লিক করে সক্রিয় করতে হবে।
যে নমুনার উপরে মাউস পয়েন্টার স্থাপন করা হবে, স্লাইডে সেই নমুনার ট্রানজিশন দেখা যাবে । আরও নমুনা থেকে বাছাই করার জন্য নমুনাগুলোর ডান দিকে তিনটি তীর রয়েছে। মাঝখানের তীরে ক্লিক করতে থাকলে নমুনার নতুন একটি করে সারি আসতে থাকবে। উপরের তীরে ক্লিক করলে উপর থেকে নিচের দিকে একটি সারি নেমে আসবে। নিচের তীরে ক্লিক করলে সবগুলো নমুনা একসঙ্গে দেখা যাবে। এভাবে ট্রানজিশনের নমুনাগুলো দেখে নেওয়া যাবে। পছন্দ হলে নমুনাটির উপর ক্লিক করতে হবে। ক্লিক করা হলে ওই ট্রানজিশনটি স্লাইডে আরোপিত হবে।
৩. সবগুলো স্লাইডে একই ট্রানজিশন আরোপ করতে হলে, প্রথম স্লাইডে ট্রানজিশন আরোপ করার পর নমুনার সারির ডান দিকে Apply To All বোতামে ক্লিক করতে হবে।
৪. প্রতিটি স্লাইডে ভিন্ন ভিন্ন ট্রানজিশন প্রয়োগ করতে হলে একটি একটি করে প্রতিটি স্লাইডে ট্রানজিশন
আরোপ করতে হবে।
একটি স্লাইডে একাধিক টেক্সট বক্সে লেখা থাকতে পারে। বর্তমান প্রেজেন্টেশনের দ্বিতীয় স্লাইডে তিনটি টেক্সট বক্সে লেখা রয়েছে। তিনটি টেক্সট বক্সে ভিন্ন ভিন্ন ট্রানজিশন প্রয়োগ করলে টেক্সট বক্সগুলো ভিন্ন ভিন্ন প্রক্রিয়ায় স্লাইডের ভেতরে আসবে। টেক্সট বক্সে ট্রানজিশন প্রয়োগের জন্য-
১. দ্বিতীয় স্লাইডটি খোলা রাখতে হবে।
২. প্রথম টেক্সট বক্সটি সিলেক্ট করতে হবে।
৩. Animations মেনুতে ক্লিক করে সক্রিয় করতে হবে।
Animations-এর নিচে Custom Animation নামে একটি কমান্ড যুক্ত হবে। Custom Animation-এর উপর ক্লিক করলে Custom Animation-এর একটি প্যালেট আসবে।
8. Custom Animation প্যালেটের Add Effect ড্রপ-ডাউন তালিকা থেকে Entrance সিলেক্ট করলে কাস্টম ট্রানজিশনের একটি তালিকা আসবে। এ তালিকা থেকে-
-প্রথম টেক্সট বক্সের জন্য Blinds সিলেক্ট করা হলো ।
-দ্বিতীয় টেক্সট বক্সটি সিলেক্ট করে Fly in সিলেক্ট করা হলো। তৃতীয় টেক্সট বক্সটি সিলেক্ট করে Diamond সিলেক্ট করা হলো।
- এ তালিকা থেকে More Effects সিলেক্ট করলে ট্রানজিশনের আরও একটি তালিকা পাওয়া যাবে।-এ তালিকা থেকে যেকোনো ট্রানজিশন সিলেক্ট করলে একই রকম কাজ হবে ।
৫. আরোপিত কোনো ট্রানজিশন বাদ দেওয়ার জন্য নির্দিষ্ট টেক্সট বক্সটি সিলেক্ট করে Remove বোতামে ক্লিক করতে হবে।
ট্রানজিশনে শব্দ প্রয়োগ করা
স্লাইড ট্রানজিশনের সঙ্গে শব্দ যুক্ত করার জন্য স্লাইডটি খোলা রেখে Transition Sound ড্রপ-ডাউন
তালিকা থেকে যেকোনো একটি শব্দের নাম সিলেক্ট করতে হবে। প্রথম স্লাইডের জন্য Camera সিলেক্ট করা
হলো । সবগুলো স্লাইডে একই শব্দ প্রয়োগ করার জন্য Apply To All বোতামে ক্লিক করতে হবে।
ভিন্ন ভিন্ন স্লাইডে ভিন্ন ভিন্ন শব্দ প্রয়োগ করার জন্য প্রতিটি স্লাইডে ভিন্ন ভিন্ন করে একই নিয়মে শব্দ প্রয়োগ
করতে হবে।
স্লাইডে ভিডিও যুক্ত করা
প্রয়োজন অনুযায়ী যেকোনো স্লাইডে ভিডিও যুক্ত করা যেতে পারে। সাধারণত শুরুর স্লাইডে ভিডিও যুক্ত করা হয় । ধরা যাক, ‘আমাদের দেশ' উপস্থাপনার শুরুর স্লাইডে একটি ভিডিও যুক্ত করতে হবে। এ জন্য-
- ‘আমাদের দেশ’ উপস্থাপনাটির প্রথম স্লাইড খোলা রাখতে হবে
--Insert মেনুর রিবনে Movie ড্রপ-ডাউনে ক্লিক করলে Movie from file কমান্ড পাওয়া যাবে। Movie from file কমান্ড সিলেক্ট করলে Insert Movie ডায়ালগ বক্স আসবে
- Insert Movie ডায়ালগ বক্সের ভিডিও ফোল্ডার থেকে একটি মুভি ফাইল সিলেক্ট করতে হবে
-ডায়ালগ বক্সের OK বোতামে ক্লিক করতে হবে
-একটি জিজ্ঞাসাসূচক বার্তা বক্স আসবে "How do you want the movie to start বার্তা বক্সে দুটি বোতাম থাকবে- Automatically এবং When Clicked
in the slide show?"
-প্রয়োজনীয় বোতামে ক্লিক করলে বার্তা বক্স চলে যাবে এবং স্লাইডে ভিডিও ফাইল স্থাপিত হবে। ফাইলটি ড্রাগ করে যেকোনো স্থানে সরিয়ে স্থাপন করা যাবে এবং ফাইলের -রিসাইজ বক্স ড্রাগ করে ফাইলটির আকার ছোট-বড় করা যাবে
-কীবোর্ডের F5 বোতামে ক্লিক করলে প্রথম স্লাইডটি প্রদর্শিত হবে
-স্লাইডে ভিডিও ফাইলের থাম্বনেইল দৃশ্যমান থাকবে
-ভিডিও ফাইলের থাম্বনেইলে ক্লিক করলে ভিডিওটি চালু হয়ে যাবে। মুভি ফাইলটি সংযোজন করার সময় Automatically সিলেক্ট করা থাকলে স্লাইড প্রদর্শন শুরু হওয়ার সঙ্গে সঙ্গেই মুভিটিও চালু হয়ে যাবে।
গ্রাফিক্সের গুরুত্ব
কম্পিউটারের সাহায্যে ছবি সম্পাদনা করার জন্য ক্যামেরায় তোলা ছবি, হাতে আঁকা ছবি বা চিত্রকর্ম, নকশা ইত্যাদি স্ক্যান করে কম্পিউটারে ব্যবহার করতে হয়। বর্তমানে ডিজিটাল ক্যামেরার সাহায্যে তোলা ছবি সরাসরি কম্পিউটারে কপি করে নেওয়া যায়। কম্পিউটারের সাহায্যে ছবি সম্পাদনার পর এগুলো ডিজিটাল মাধ্যমে এবং কাগজে ছাপার জন্য আমন্ত্রণপত্র, পোস্টার, ব্যানার, বিজ্ঞাপন ইত্যাদির সঙ্গে ব্যবহার করা যায় ।
কম্পিউটারে ছবি সম্পাদনার জন্য অনেক রকম প্রোগ্রাম রয়েছে। এর মধ্যে এডোবি ফটোশপ প্রোগ্রামটি বর্তমানে বিশ্বব্যাপী জনপ্রিয়। বাংলাদেশও এর ব্যতিক্রম নয়। সুবিধা ও অভিজ্ঞতার বিবেচনায় তাই এখানে এডোবি ফটোশপ এবং এডোবি ইলাষ্ট্রেটর নিয়ে আলোচনা করা হলো । ছবি বা ছবির কোনো অংশের ঔজ্জ্বল্য বাড়ানো-কমানো, একাধিক ছবির সমন্বয়ে বইয়ের প্রচ্ছদ, পোস্টার ইত্যাদি তৈরি করা, ছবির অপ্রয়োজনীয় অংশ কেটে ফেলা, ছবির দাগ বা ত্রুটি মুছে ফেলা ইত্যাদি আরও নানা রকম কাজ এডোবি ফটোশপ দিয়ে করা যায় ।
ফটোশপে কাজ করার জন্য আমাদের কম্পিউটারে ফটোশপ প্রোগ্রাম ইন্সটল করা থাকতে হবে অথবা তা ইন্সটল করে নিতে হবে। আগে শেখা অন্যান্য প্রোগ্রামের মতো একই পদ্ধতিতে ফটোশপ প্রোগ্রাম খুলতে হয়। নতুন ফাইল তৈরি করে অথবা আগে তৈরি করা ফাইল খুলে কাজ শুরু করতে হয়।
ফটোশপ প্রোগ্রাম খোলার জন্য -
1. Start বা Windows Logo Button এ Click করে অল প্রোগ্রামস (All Programs) কমান্ডের উপর মাউস পয়েন্টার স্থাপন করলে একটি ফ্লাইআউট মেনু পাওয়া যাবে।
2. এ ম্যানু থেকে এডোবি ফটোশপ প্রোগ্রামের নামের উপর ক্লিক করলে এডোবি ফটোশপ (Adobe Photoshop) প্রোগ্রাম খুলে যাবে।
ফটোশপ প্রোগ্রামে নতুন ফাইল তৈরি করার জন্য-
-ফটোশপ প্রোগ্রাম খোলার পর File মেনু থেকে New কমান্ড দিলে New ডায়ালগ বক্স পাওয়া যাবে ।
-নিউ ডায়ালগ বক্সের Name ঘরে Untitled-1 লেখাটি সিলেক্টেড অবস্থায় থাকবে। কীবোর্ডের ব্যাকস্পেস বোতামে চাপ দিয়ে লেখাটি মুছে ফেলতে হবে এবং একটি নাম টাইপ করতে হবে। এটিই হবে ফাইলের নাম । ধরা যাক, Name ঘরে Practice টাইপ করা হলো ।
এ পর্যায়ে ফাইলের নাম টাইপ করে নিলে পরবর্তীতে ফাইলটি বন্ধ করার সময় আর নতুন করে নাম টাইপ করতে হবে না। অন্যথায়, ফাইল বন্ধ করার সময় নাম টাইপ করার জন্য ডায়ালগ বক্স আসবে ৷
-নিউ ডায়ালগ বক্সে প্রশস্ততা বা Width এবং উচ্চতা বা Height ঘরে ইঞ্চির মাপে সংখ্যা টাইপ করতে হবে। যেমন- প্রশস্ততা ৭ ইঞ্চি এবং উচ্চতা ৮ ইঞ্চি টাইপ করতে হবে। এ দুটি ঘরের ডান পাশে মাপের একক নির্ধারণের ড্রপ-ডাউন মেনু রয়েছে। এ মেনুর নিম্নমুখী তীরে ক্লিক করলে মাপের এককগুলো দেখা যাবে। যেমন - Inches, Pixels, Piacas Points, cm এবং mm. এ ড্রপ-ডাউন মেনু থেকে প্রয়োজনীয় একক সিলেক্ট করতে হবে। শুরুতে হয়তো পিক্সেল থাকতে পারে। সে ক্ষেত্রে বর্ণিত নিয়মে ইঞ্চির মাপ নির্ধারণ করতে হবে। ধরা যাক, বর্তমান কাজের জন্য একক হিসেবে Inches নির্ধারণ করে প্রশস্ততা ঘরে ৭ ইঞ্চি এবং উচ্চতা ঘরে ৮ ইঞ্চি টাইপ করা হলো ।
-আপাতত রেজুলিউশন ৭২ পিক্সেল অপরিবর্তিত রাখা যেতে পারে ।
ফটোশপে ইমেজ বা ছবি তৈরি হয় পিক্সেলের সাহায্যে। পিক্সেল হচ্ছে একটি ইমেজ বা ছবির বর্গাকার ক্ষুদ্রতম একক। ইঞ্চি প্রতি ৭২ পিক্সেল কথাটির অর্থ হচ্ছে এক ইঞ্চিতে আড়াআড়ি এবং উলম্বভাবে ৭২টি পিক্সেলের ৭২টি করে লাইন। এতে এক বর্গ ইঞ্চিতে মোট পিক্সেলের পরিমাণ দাঁড়াবে ৭২x৭২=৫১৮৪ পিক্সেল। প্রতি বর্গ ইঞ্চিতে বা -নির্দিষ্ট এককে পিক্সেলের পরিমাণকেই রেজুলিউশন বলা হয়। পিক্সেলের ঘরে ১৩০ টাইপ করলে রেজুলিউশন হবে ১৩০x১৩০=১৬,৯০০ পিক্সেল। একটি ছবি বড় করলে পিক্সেলগুলো দেখা যাবে। এ অবস্থাকে বলা হয় পিক্সেলেটেড হয়ে যাওয়া। সাধারণ ভাষায় বলা হয় ছবি ফেটে যাওয়া ।
-ডায়ালগ বক্সের Color Mode ড্রপ-ডাউন মেনু থেকে RGB, CMYK, Bitmap, Grayscale), Lab Color-এর ভেতর থেকে RGB সিলেক্ট করা যেতে পারে। কারণ, কম্পিউটার, টেলিভিশন এবং অন্যান্য ইলেক্ট্রনিক মিডিয়ার মনিটরে উপস্থাপিত বিষয় প্রদর্শিত হয় RGB মোডে। RGB হচ্ছে Red, Green এবং Blue বা লাল,সবুজ এবং নীল এই তিনটি রঙের ইংরেজি নামের প্রথম বর্ণবিশিষ্ট সংক্ষিপ্ত রূপ ।
-ডায়ালগ বক্সের Background Contents অংশে ব্যাকগ্রাউন্ডের ৩টি অপশন রয়েছে। অপশন ৩টি
হচ্ছে সাদা বা White, Background Color এবং স্বচ্ছ বা Transparent.
-ড্রপ-ডাউন মেনু থেকে সাদা বা White সিলেক্ট করলে ক্যানভাস বা Background-এর রং হবে সাদা,
Background Color সিলেক্ট করলে ক্যানভাস বা Background-এর রং হবে টুল বক্সে
ব্যাকগ্রউন্ডের রং হিসেবে বিদ্যমান রং বিশিষ্ট এবং স্বচ্ছ বা Transparent সিলেক্ট করলে ক্যানভাস বা
Background স্বচ্ছ থাকবে। স্বচ্ছ Background-এর পুরোটাই হবে রংবিহীন চেকবিশিষ্ট। পছন্দ বা প্রয়োজন অনুযায়ী ব্যাকগ্রাউন্ডের অপশন সিলেক্ট করতে হবে। এ ক্ষেত্রে সাদা বা White সিলেক্ট করা যেতে পারে।
-উপরে বর্ণিত ধাপসমূহ সম্পন্ন না করে সরাসরি Preset ড্রপ-ডাউন তালিকা থেকে Default Photoshop Size সিলেক্ট করা যেতে পারে। এতে ফটোশপের নিজস্ব মাপ অনুযায়ী সবগুলো একক নির্ধারিত হয়ে যাবে। কাজ শেখার প্রথম পর্যায়ে Default Photoshop Size সিলেক্ট করা যেতে পারে ।
-ডায়ালগ বক্সের মাপজোক নির্ধারণের কাজ সম্পন্ন করে OK বোতামে ক্লিক করতে হবে।
ডায়ালগ বক্সে প্রদত্ত মাপ অনুযায়ী একটি উইন্ডো বা পর্দা আসবে। পর্দার উপরের বাম দিকে Practice @ ১০০% (RGB/8) লেখা থাকবে। এ বারটিকে বলা হয় টাইটেল বার। নিউ ডায়লগ বক্সের Name ঘরে ফাইলটির জন্য কোনো নাম ব্যবহার না করা হলে টাইটেল বার-এর এ জায়গাটিতে ফাইলের নাম হিসেবে Untitled-1@ ১০০% (RGB / 8) প্রদর্শিত হবে।
-টাইটেল বার-এর উপর ডবলক্লিক করলে টাইটেল বারটি পর্দার উপরে স্থানান্তরিত হয়ে যাবে ।
-টাইটেল বার-এর নিচে মেনু বার এবং মেনু বার-এর নিচে রয়েছে অপশন বার ।
-অপশন বার-এর নিচে রয়েছে রুলার ।
-রুলারের নিচের পর্দায় ফটোশপের কাজ করতে হয়।
-এ পর্দাটিকে শিল্পীর ছবি আঁকার ক্যানভাসের সঙ্গে তুলনা করা যেতে পারে। এই ক্যানভাসের বাম পাশে রয়েছে তুলি বা ব্রাশ এবং রং ও ছবি সম্পাদনা করার বিভিন্ন প্রকার টুল এবং ডান পাশে রয়েছে প্যালেট ।
ফটোশপের টুলবক্স এবং প্যালেট পরিচিতি
-ফটোশপে কাজ করার জন্য কমবেশি ৬৯ প্রকার টুল রয়েছে। এ ছাড়াও রয়েছে অসংখ্য অপশন প্যালেট, ডায়ালগ বক্স ইত্যাদি। বিভিন্ন রকম টুলের সঙ্গে আবার বিভিন্ন রকম অপশন প্যালেট এবং ডায়ালগ বক্সের সম্পর্ক রয়েছ।
-ফটোশপের টুল বক্সে এ ছাড়াও রয়েছে তুলি বা ব্রাশের রং বা Foreground এবং ক্যানভাস বা Background-এর রং নিয়ন্ত্রণের আইকন, মনিটরের পর্দায় প্রদর্শন এলাকা নির্ধারণের আইকন, মাস্ক আইকন ইত্যাদি। পেন্সিল বা ব্রাশ টুল দিয়ে রেখা অঙ্কন করলে Foreground- এর রং তুলির রং হিসেবে কাজ করে ।
-পর্দার ডান পাশে রয়েছে বিভিন্ন প্রকার প্যালেট। প্যালেটের উপরের ডান দিকে বিয়োগ চিহ্ন বা Minimize আইকন রয়েছে। এ বিয়োগ চিহ্ন বা Minimize আইকনে ক্লিক করলে প্যালেটটি গুটিয়ে যাবে এবং আইকনটি চতুষ্কোণ বা Maximize আইকনে রূপান্তরিত হয়ে যাবে। গুটিয়ে থাকা প্যালেটের চতুষ্কোণ বা Maximize আইকনে ক্লিক করলে প্যালেটটি আবার সম্প্রসারিত হবে। পরবর্তীতে প্রয়োজন হলে আবার বিয়োগ চিহ্ন বা Minimize আইকনে ক্লিক করলে প্যালেটটি গুটিয়ে যাবে।
-প্যালেটের টপ বার-এ ডাবলক্লিক করলেও সম্প্রসারিত প্যালেট গুটিয়ে যাবে এবং গুটিয়ে থাকা প্যালেট সম্প্রসারিত হবে।
-প্যালেটের টপ বার-এ ক্লিক ও ড্রাগ করে প্যালেটকে যেকোনো স্থানে সরিয়ে স্থাপন করা যায় ।
-পর্দার বাম দিকে রয়েছে টুল বক্স। এতে বিভিন্ন প্রকার কাজের জন্য ভিন্ন ভিন্ন টুল রয়েছে। কাজের জন্য যে টুলের উপর যখন ক্লিক করা হয় তখন সেই টুলটি সক্রিয় হয়। টুল বক্সে কোনো টুল সিলেক্ট করে মাউস পয়েন্টার পর্দার ভেতরে নিয়ে এলে কখনো ওই টুলের নিজস্ব আকৃতিতে দেখা যায়, আবার কখনো যোগ চিহ্নরূপে দেখা যায় এবং সম্পাদনা টুলগুলো বৃত্ত বা গোল আকৃতি হিসেবে প্রদর্শিত হয় ।
সিলেকশন টুল এবং মুভ টুল পরিচিতি
- টুল বক্সের একেবারে উপরের অংশে রয়েছে ৩টি সিলেকশন টুল এবং একটি মুভ টুল। কিছু টুলের নিচের ডান দিকে ছোট তীর চিহ্নের z রয়েছে। এতে বোঝা যাবে ওই সকল টুলের একই অবস্থানে একই গোত্রের আরও টুল রয়েছে। যেমন- একই অবস্থানে রয়েছে চারটি মার্কি টুল এবং অন্য অবস্থানে রয়েছে তিনটি লাসো টুল।
-টুলের উপর মাউস পয়েন্টার স্থাপন করলে টুলের নাম প্রদর্শিত হবে। মাউস পয়েন্টার দিয়ে ওই টুলের উপর ক্লিক করলে টুলটি সক্রিয় হবে। এ অবস্থায় মাউস পয়েন্টার পর্দার ভেতরে নিয়ে এলে সিলেক্টেড টুলের নিজস্ব আকৃতিতে বা যোগচিহ্ন রূপে দেখা যাবে ।
-সিলেকশন টুলের মধ্যে মার্কি টুল দিয়ে চতুষ্কোণ ও বৃত্তাকার সিলেকশন এবং অবজেক্ট তৈরির কাজ করা যায় ।
-Shift বোতাম চেপে রেখে Rectangular Marquee Tool ড্র্যাগ করলে নিখুঁত বর্গ এবং Shift বোতাম চেপে রেখে Elliptical Marquee Tool ড্র্যাগ করলে নিখুঁত বৃত্ত সিলেকশন তৈরি হবে। Alt বোতাম চেপে ড্রাগ করলে কেন্দ্রবিন্দু থেকে শুরু হয়ে চতুর্দিকে বিস্তৃত হয়ে বর্গ/ বৃত্ত সিলেকশন তৈরি হবে।সিলেকশন স্থানান্তরিত করা
-Rectangular Marquee Tool-এর সাহায্যে চতুষ্কোণ বিশিষ্ট সিলেকশন রেখা তৈরি করার পর মাউস থেকে আঙুল তুলে নিলে পর্দায় চতুষ্কোণ বিশিষ্ট সিলেকশন রেখা ভাসমান অবস্থায় থাকবে।
-মাউস পয়েন্টার সিলেকশনের ভেতরে নিয়ে গেলে মাউস পয়েন্টারের নিচের দিকে ছোট একটি আয়তকার আইকন দেখা যাবে। এ অবস্থায় মাউসে আঙুলের চাপ রেখে ভাসমান সিলেকশনকে ড্রাগ করে যে কোন স্থানে সরিয়ে নেওয়া যাবে ।
-সিলেকশন ভাসমান থাকা অবস্থায় Select মেনুর Deselect কমান্ড সিলেক্ট করলে অথবা সিলেকশনের বাইরে মাউস পয়েন্টার ক্লিক করলে সিলেকশন চলে যাবে।
ভাসমান সিলেকশনটি রঙ দিয়ে পূরণ করা
- টুল বক্সের নিচের অংশে Foreground এবং Background কালার আইকন রয়েছে। উপরের আইকনটি হচ্ছে Foreground-এর এবং নিচের আইকনটি হচ্ছে Background- এর। কোনো সিলেকশন ভাসমান থাকা অবস্থায় রং দিয়ে পূরণ করার জন্য-
Adobe Ph
-কীবোর্ডের Alt বোতাম চেপে রেখে Backspace বোতামে চাপ দিলে সিলেকশনটি তুলির রং বা Foreground-এর রঙে পূরণ হয়ে যাবে এবং Ctrl বোতাম চেপে রেখে Backspace বোতামে চাপ দিলে বা শুধু Backspace বোতামে চাপ দিলে ক্যানভাসের রং বা Background-এর রঙে পূরণ হয়ে যাবে।
-রঙে পূরণ হওয়া সিলেকশনটি ভাসমান থাকবে । প্রয়োজন হলে ড্রাগ করে অন্য স্থানে সরিয়ে স্থাপন করা যাবে।
-সিলেকশন সরিয়ে নেওয়ার সময় রং দিয়ে পূরণ করা অবজেক্ট পূর্ববর্তী স্থানেই থেকে যাবে।
Ctrl বোতাম চেপে রেখে স্থানান্তরিত করলে অবজেক্টটি কাট হয়ে স্থানান্তরিত হবে। Ctrl ও Alt বোতাম একসঙ্গে চেপে রেখে স্থানান্তরিত করলে অবজেক্টটি কপি হয়ে -স্থানান্তরিত
-ভাসমান সিলেকশনের বাইরে মাউস পয়েন্টার ক্লিক করলে সিলেকশনটি চলে যাবে ।
ফিদার-এর ব্যবহার
-অপশন বার-এ Feather ফেদার ঘরে ০ থেকে ২৫০ পর্যন্ত বিভিন্ন পরিমাণসূচক সংখ্যা টাইপ করে অবজেক্টের প্রান্ত নমনীয় করা যায়। ফেদারের পরিমাণ অবজেক্টের প্রান্ত থেকে ভেতর ও বাইরের দিকে সমানভাবে বিস্তৃত হয়। ফেদার ঘরে ১০ টাইপ করলে প্রান্তের নমনীয়তা হবে ২০ ।
-ফিদার ঘরে বিভিন্ন পরিমাণসূচক সংখ্যা টাইপ করার পর কীবোর্ডের এন্টার বোতামে চাপ দিয়ে ফেদার বৈশিষ্ট্যকে কার্যকর করে নিতে হবে। এরপর মার্কি টুল বা অন্য টুল দিয়ে তৈরি করা রং দিয়ে পূরণ করলে ফেদার বৈশিষ্ট্য দৃশ্যমান হবে । কপি বা কাট করা অবজেক্ট পেস্ট করার পরও ফেদার বৈশিষ্ট্য দৃশ্যমান হবে ।
ল্যাসো টুল ও পলিগোনাল ল্যাসো টুলের সাহায্যে সিলেক্ট করা-
টুল বক্সের ল্যাসো টুল সিলেক্ট করতে হবে। ল্যাসো টুল দিয়ে কয়েক প্রকার সিলেকশন তৈরি করা যেতে পারে। যেমন -
-মুক্ত সিলেকশন তৈরি করার জন্য Lasso Tool সিলেক্ট করার পর ক্যানভাসে ক্লিক ও ড্রাগ করে অবৃত্তাকার এবং আঁকাবাঁকা সীমানা বা প্রান্তবিশিষ্ট সিলেকশন তৈরির কাজ করা যায়। ড্র্যাগ করা অবস্থায় মাউসের উপর থেকে আঙুলের চাপ ছেড়ে দিলে ঐ অবস্থান থেকে শুরুর ক্লিকের বিন্দুর সঙ্গে রেখা তৈরি হয়ে বদ্ধ সিলেকশন তৈরি হবে।
-সিলেকশন ভাসমান (Floating) থাকা অবস্থায় সিলেকশনের মধ্যে ক্লিক করে ড্রাগ করে অন্যত্র সরিয়ে স্থাপন করা যাবে। সিলেকশন কোনো রং দিয়ে পূরণ (Fill) করার পরও ভাসমান সিলেকশন ড্র্যাগ করে অন্যত্র সরিয়ে স্থাপন করে একই রং বা অন্য কোনো রং দিয়ে পূরণ করা যাবে।
-রঙের গাঢ়ত্বের পরিমাণ নির্ধারণ করার জন্য ওপাসিটি (Opacity) ব্যবহার করা হয়।
-Edit মেনুর Fill কমান্ড দিলে পর্দায় ফিল ডায়ালগ বক্স পাওয়া যায় ।
-ফিল ডায়ালগ বক্সের কনটেন্টস অংশে ইউজ ঘরে ফোরগ্রাউন্ড সিলেক্টেড থাকে। প্রয়োজন হলে ড্রপ- ডাউন তালিকা থেকে পরিবর্তন করে নেওয়া যায় ।
-ডায়ালগ বক্সের ওপাসিটি ঘরে রঙের গাঢ়ত্ব নির্ধারণী সংখ্যা টাইপ করতে হয়। রঙের পূর্ণ গাঢ়ত্ব হচ্ছে ১০০%। শতকরা হার (%) যত কম হবে রং ততই হালকা হবে। ওপাসিটি ঘরে ৫০ টাইপ করে OK বোতামে ক্লিক করলে সিলেকশনটি ফোরগ্রাউন্ড রঙের ৫০% গাঢ়তায় পূরণ হবে।
-সিলেকশনের অপশন প্যালেটেও ওপাসিটি আছে। এ প্যালেটের ওপাসিটি কমবেশি করেও পূরণ করা রঙের গাঢ়তা কমবেশি করা যায় ।
স্ট্রোক
-স্ট্রোক কমান্ডের সাহায্যে সিলেকশনের বর্ডার তৈরি করা যায়।
-সিলেকশন ভাসমান থাকা অবস্থায় Edit মেনুর Stroke কমান্ড সিলেক্ট করলে Stroke ডায়ালগ বক্স
পাওয়া যায়।
-ডায়ালগ বক্সের Stroke Width ঘরে ১-১৬ পর্যন্ত যেকোনো সংখ্যা টাইপ করা যায়। এ সংখ্যা অনুযায়ী বর্ডারের প্রশস্ততা নির্ধারিত হয়। বর্ডারটি সিলেকশনের বাইরের দিকে, ভেতরের দিকে বা মাঝামাঝি স্থানে তৈরির জন্য- ডায়ালগ বক্সের Outside, Inside বা Center সংযুক্ত গোলক বা Radio button-এর মাঝখানে ক্লিক করে সক্রিয় করে দিতে হবে।
-ডায়ালগ বক্সের OK বোতামে ক্লিক করতে হবে।
-স্ট্রোক পদ্ধতিতে শুধু তুলির রং বা ফোরগ্রাউন্ডের রং দিয়েই বর্ডার তৈরি করা যায় ।
ফাইল সেভ বা সংরক্ষণ বন্ধ করা
- ফাইল মেনু থেকে Save কমান্ড দিলে Save As ডায়ালগ বক্স আসবে।
-সেভ এ্যাজ (Save As) ডায়ালগ বক্সের ফাইল নেম ঘরে ফাইলের নাম টাইপ করতে হবে, ধরা যাক, Practice.
-ডায়ালগ বক্সের OK বোতামে ক্লিক করতে হবে। এতে ফাইলটি Practice নামে সংরক্ষিত হয়ে যাবে । অসমাপ্ত কাজ সম্পন্ন করার জন্য পরবর্তীতে Practice ফাইলটি খুলে নিতে হবে ।
লেয়ার
-অবজেক্ট তৈরি করা এবং ছবি সম্পাদনার কাজ শুরু করার আগে Layer সম্পর্কে জেনে নেওয়া প্রয়োজন । ছবি সম্পাদনার প্রায় প্রতিটি পর্যায়ে Layer-এর মাধ্যমে কাজ করতে হয়।
Layer হচ্ছে, ছবি সম্পাদনার পর্দা বা ক্যানভাসের একেকটি স্তর। লেয়ার পদ্ধতিতে একাধিক স্বচ্ছ ক্যানভাস একটির উপরে একটি রেখে কাজ করা যায়। ক্যানভাস স্বচ্ছ হলে প্রতি স্তরে বিদ্যমান ছবি দেখে দেখে কাজ করা যায়। কিন্তু, উপরের স্তরের ক্যানভাসটি স্বচ্ছ না হলে নিচের ক্যানভাসের কাজ দেখা যাবে না। রঙিন ব্যাকগ্রাউন্ড বিশিষ্ট কোনো ছবি খোলা হলে ওই ছবির লেয়ার প্যালেটে Background লেখা থাকবে। ব্যাকগ্রাউন্ড সাদা রঙের হলেও স্বচ্ছ ব্যাকগ্রাউন্ড হবে না। কারণ, সাদা একটি রং। উদাহরণ হিসেবে-
- একটি ফুলের ছবি বিশিষ্ট একটি ফাইল খোলা হলো। ছবির লেয়ার প্যালেটে Background লেখা রয়েছে। লেয়ার বার-এর ডান দিকে একটি তালার আইকন রয়েছে। এর অর্থ হচ্ছে লেয়ারটি লক করা আছে। লক করা লেয়ারের অবজেক্ট মুভ টুলের সাহায্যে ক্লিক ও ড্রাগ করে স্থানান্তরিত করা যায় না ।
-নতুন ফাইল খোলার সময় Background Content হিসেবে হোয়াইট বা সাদা এবং ব্যাকগ্রাউন্ড রাখা হলে লেয়ার প্যালেটে Background প্রদর্শিত হবে।
-বর্তমান উদাহরণের ফুলের ছবিটি এদিক-সেদিক সরিয়ে স্থাপন করার জন্য Background-কে লেয়ারে পরিণত করে নিতে হবে। এ জন্য—
- লেয়ার প্যালেটে Background-এর উপর ডাবলক্লিক করলে New Layer নামে একটি ডায়লগ বক্স আসবে। ডায়ালগ বক্সের Name ঘরে Layer 0 থাকবে। ডায়লগ বক্সের OK বোতামে ক্লিক করলে ডায়ালগ বক্স চলে যাবে এবং Background লেয়ার Layer ০-এ পরিণত হবে। ডায়ালগ বক্সের Name ঘরে Layer 0 মুছে Layer 1 টাইপ করলে Background লেয়ারটি Layer 1-এ পরিণত হবে।
-Background Eraser টুল দিয়ে ছবির যেকোনো অংশে ক্লিক করলে ছবির ওই অংশ মুছে যাবে এবং প্যালেটের লেয়ারটি আপনাআপনি Layer 0-এ পরিণত হবে।
-Eraser টুল দিয়ে ছবির কোনো অংশ মোছা হলে লেয়ারটি Layer 0-এ পরিণত হবে না ।
নতুন লেয়ার যুক্ত করা
ফটোশপে একাধিক ছবির ফাইল নিয়ে কাজ করার জন্য একাধিক লেয়ার ব্যবহার করতে হয়। ভিন্ন ভিন্ন ছবি ভিন্ন ভিন্ন লেয়ারে রেখে তাদের অবস্থান বিন্যাসসহ অন্যান্য সম্পাদনার কাজ করতে হয়।
প্যালেটে নতুন লেয়ার যুক্ত করার জন্য-
-প্যালেটের নিচে Create a new layer আইকনে ক্লিক করলে বিদ্যমান লেয়ার বা সিলেক্ট করা লেয়ারটির উপরে একটি নতুন লেয়ার যুক্ত হবে। এ লেয়ারটি হবে স্বচ্ছ লেয়ার। নতুন যুক্ত করা লেয়ারে কোনো অবজেক্ট তৈরি করে প্রয়োজন অনুযায়ী সরিয়ে স্থাপন করা যাবে। এভাবে পাঁচটি লেয়ার তৈরি করলে ১ নম্বর লেয়ারের উপরে ২ নম্বর লেয়ার, ২ নম্বর লেয়ারের উপর ৩ নম্বর লেয়ার, ৩ নম্বর লেয়ারের উপর ৪ নম্বর লেয়ার বিন্যস্ত হবে। আরো লেয়ার যুক্ত করা হলে পর্যায়ক্রমে বিন্যস্ত হবে।
-প্রয়োজন হলে লেয়ারের স্তর বিন্যাস পরিবর্তন করে নেওয়া যায়। ২ নম্বর লেয়ারে ক্লিক করে মাউসে চাপ রেখে উপরের দিকে ড্রাগ করে ৩ নম্বর লেয়ারের উপর ছেড়ে দিলে লেয়ারটি ৩ নম্বর এবং ৪ নম্বর লেয়ারের মাঝখানে স্থাপিত হবে। দুটি লেয়ারের মাঝখানের বিভাজন রেখা সিলেক্টেড হওয়ার পর মাউসের চাপ ছেড়ে দিতে হবে।
মনে রাখতে হবে, ব্যাকগ্রাউন্ড লেয়ার এভাবে স্থানান্তরিত করা যাবে না। ব্যাকগ্রাউন্ড লেয়ার অন্য কোনো স্তরে স্থাপন করার জন্য ব্যাকগ্রাউন্ডকে লেয়ারে পরিণত করে নিতে হবে।
লেয়ারে ছবি দৃশ্যমান করা ও অদৃশ্য করা
প্রতিটি লেয়ারের একেবারে বাম দিকে রয়েছে চোখের আইকন। এ আইকনকে বলা হয় লেয়ার ভিজিবিলিটি আইকন। চোখের আইকনটির উপর ক্লিক করলে চোখটি অদৃশ্য হয়ে যাবে এবং সেইসঙ্গে ওই লেয়ারের ছবিটিও পর্দা থেকে অদৃশ্য হয়ে যাবে। অদৃশ্য চোখের জায়গাটিতে আবার ক্লিক করলে চোখের আইকনটি দৃশ্যমান হবে এবং সেইসঙ্গে ওই লেয়ারের ছবিও পর্দায় দৃশ্যমান হবে। ফুলের ছবির লেয়ারকে দৃশ্যমান ও অদৃশ্য করে দেখা যেতে পারে।
চোখ আইকনের ডান পাশের সারিতে রয়েছে থাম্বনেইল আইকন। থাম্বনেইলের অর্থ হচ্ছে বড় ছবির ক্ষুদ্র সংস্করণ। পর্দার ছবির সঙ্গে সংশ্লিষ্ট লেয়ারে ওই ছবির ক্ষুদ্র সংস্করণ প্রদর্শিত হয় এই থাম্বনেইল আইকোনে । এতে কোন লেয়ারে কোন ছবি রয়েছে দেখে দেখে কাজ করতে সুবিধা হয়।
গুচ্ছ প্যালেট এবং প্যালেট যুক্ত ও বিযুক্ত করা-
একই সঙ্গে একাধিক প্যালেট এক সাথে থাকতে পারে। যেমন- Layer, Path এবং Channel একই সঙ্গে থাকতে পারে। প্যালেটগুলোর নাম ট্যাব আকারে থাকবে। যখন যে ট্যাবে ক্লিক করা হবে তখন সেই প্যালেটটি সক্রিয় হবে। এভাবে একসঙ্গে একাধিক প্যালেটের যুক্ত অবস্থাকে বলা হয় গুচ্ছ প্যালেট ।
-বর্তমানে প্যালেটটি Layer প্যালেট হিসেবে সক্রিয় রয়েছে। Layer ট্যাবে ক্লিক ও ড্রাগ করে প্যালেটের বাইরে এনে ছেড়ে দিলে Layer প্যালেটটি স্বতন্ত্র প্যালেট বা একক প্যালেট হিসেবে বিদ্যমান থাকবে ।
-আবার স্বতন্ত্র Layer প্যালেটটির ট্যাবে ক্লিক ও ড্রাগ করে অন্য প্যালেটের ভেতরে নিয়ে গেলে যখন প্যালেটের চারদিকে মোটা রেখা দৃশ্যমান হবে তখন মাউস থেকে চাপ ছেড়ে দিতে হবে। এতে ড্রাগ করে নেওয়া লেয়ারটি ওই গুচ্ছ প্যালেটের অন্তর্ভুক্ত হয়ে যাবে
-পর্দায় Layer প্যালেট বিদ্যমান না থাকলে Window মেনু থেকে Layers কমান্ড সিলেক্ট করলে পর্দায় লেয়ার প্যালেট পাওয়া যাবে
সিলেকশন তৈরি এবং রং দিয়ে পূরণ করার পদ্ধতি শেখানো হয়েছে। এ পর্যায়ে আয়তকার সিলেকশন টুল এবং বৃত্তাকার সিলেকশন টুল দিয়ে খুব সাধারণ দুটি অবজেক্ট তৈরি করা এবং সেই সঙ্গে টেক্সট টুলের সাহায্যে লেখার পদ্ধতি শিখব।
ক. ১ নম্বর লেয়ারে আয়তকার অবজেক্ট তৈরি করা - New ডায়ালগ বক্সের Background Contents অপশন থেকে সাদা বা White সিলেক্ট করলে লেয়ার প্যালেটে ভিত্তি লেয়ার হিসেবে Background থাকবে। সাদা ব্যাকগ্রাউন্ড লেয়ারের উপর একটি স্বচ্ছ লেয়ার তৈরি করে নেওয়ার জন্য- প্যালেটের নিচে Create a new layer আইকনে ক্লিক করলে সিলেক্ট করা লেয়ারটির উপরে একটি নতুন লেয়ার যুক্ত হবে । এটি হবে ১ নম্বর লেয়ার এবং লেয়ারটি হবে স্বচ্ছ লেয়ার । Layer ১ বা ১ নম্বর লেয়ারে চতুর্ভুজ মার্কি টুল বা Rectangular Marquee tool-এর সাহায্যে আয়তকার সিলেকশন তৈরি করতে হবে এবং সিলেকশনটি সবুজ রং দিয়ে পূরণ করতে হবে ।
- তৈরি করা আয়তকার অবজেক্টটি মুভ টুলের সাহায্যে ক্যানভাসের যেকোনো স্থানে সরিয়ে স্থাপন করা যাবে
খ. ২ নম্বর লেয়ার যোগ করা এবং বৃত্তাকার অবজেক্ট তৈরি করা
- ১ নম্বর লেয়ারের উপর ক্লিক করলে লেয়ারটি সিলেক্টেড হয়ে যাবে ।
- প্যালেটের নিচে Create a new layer আইকনে ক্লিক করলে সিলেক্ট করা লেয়ারটির উপরে একটি নতুন লেয়ার যুক্ত হবে। এটি হবে ২ নম্বর লেয়ার এবং লেয়ারটি হবে স্বচ্ছ লেয়ার ।
অথবা
লেয়ার প্যালেটের ড্রপ-ডাউন মেনু থেকে New Layer কমান্ড সিলেক্ট করলে New Layer ডায়ালগ বক্স পাওয়া যাবে। ডায়ালগ বক্সের Name ঘরে Layer-2 প্রদর্শিত হবে। Name ঘরে নতুন নাম হিসেবে Circle টাইপ করে OK বোতামে ক্লিক করলে ডায়ালগ বক্স চলে যাবে এবং লেয়ার প্যালেটে ১ নম্বর লেয়ারের উপরে Circle নামে নতুন লেয়ার যুক্ত হবে।এবার বৃত্তাকার মার্কি টুল দিয়ে এমনভাবে গোলাকার সিলেকশন তৈরি করতে হবে যেন বৃত্তের অর্ধেকটা
সবুজ জমিনের উপরে এবং অর্ধেকটা বাইরে সাদা অংশে থাকে ।
সিলেকশনকে লাল রং দিয়ে ফিল বা পূরণ করতে হবে। এখন Circle লেয়ারের থাম্বনেইলে লাল বৃত্ত দেখা যাবে ৷
গ. টেক্সট লেয়ার তৈরি করা
- মনে রাখতে হবে, Type টুলের সাহায্যে টাইপের কাজ শুরু করলে ওই লেখা আপনাআপনি নতুন Text লেয়ারে তৈরি হবে। নতুন Text লেয়ারটি হবে স্বচ্ছ লেয়ার। Text লেয়ারে লেখার কাজ করার জন্য-
-টুল বক্স থেকে Type টুল সিলেক্ট করে ক্যানভাসের উপর ক্লিক করতে হবে। ক্লিক করার সঙ্গে সঙ্গে লেয়ার প্যালেটে নতুন লেয়ার যুক্ত হবে।
-Text টুল সিলেক্ট করে মাউস পয়েন্টার ক্যানভাসের উপর ক্লিক করলে লেখার ফন্ট, ফন্টের আকার ইত্যাদি নির্ধারণের জন্য অপশন বার-এ প্রয়োজনীয় ড্রপ-ডাউন অপশন তালিকা পাওয়া যাবে।
-ফন্ট ড্রপ-ডাউন তালিকা থেকে সুতন্বী এমজে ফন্ট সিলেক্ট করতে হবে।
-ফন্ট সাইজ ফন্ট ড্রপ- ডাউন তালিকা থেকে অক্ষরের আকার আপাতত ৭২ পয়েন্ট নির্ধারণ করতে হবে।
-ফন্টে রঙ আপাতত কালো রাখা যায় ।
-এবার ‘সোনার বাংলা' টাইপ করা হলো। লেখাটি নতুন লেয়ার হিসেবে যুক্ত হবে। লেয়ার প্যালেটে Text লেয়ারটি থাম্বনেইল হিসেবে T বর্ণ থাকবে।
টাইপের কাজ শেষ করার পর মুভ টুল বা মাউস পয়েন্টারের সাহায্যে লেখাকে যেকোনো অবস্থানে সরিয়ে বসানো যাবে।
-এবার মুভ টুলের সাহায্যে চতুর্ভুজ, বৃত্ত এবং লেখা বিভিন্ন স্থানে সরিয়ে স্থাপন করে দেখা যেতে পারে অবজেক্ট তিনটির সমন্বিত অবস্থান সন্তোষজনক হলে ফাইলটি পরবর্তী ব্যবহারের জন্য সেভ বা সংরক্ষণ করে রাখা যেতে পারে।
এক ফাইলের ছবি অন্য ফাইলে স্থানান্তরিত করা
একসঙ্গে একাধিক ছবি নিয়ে কাজ করার জন্য একটি ফাইলে সবগুলো ছবি স্থানান্তরিত করে নিতে হয়। এ জন্য ধরা যাক, Default Photoshop Size -এর একটি শূন্য ফাইল তৈরি করা হলো। এরপর Banana নামের কলার ছবি বিশিষ্ট ফাইল খোলা হলো। এবার মুভ টুল দিয়ে কলার ছবির উপর ক্লিক ও ড্রাগ করে শূন্য ফাইলের উইন্ডোর ভেতরে নিয়ে ছেড়ে দিতে হবে। এতে কলার ছবিটি কপি হয়ে শূন্য ফাইলে চলে যাবে। কলার ফাইলটি বন্ধ করে দিতে হবে। একই পদ্ধতিতে প্রয়োজন অনুযায়ী আম, আনারস ইত্যাদি আরও ছবি নতুন তৈরি করা ফাইলে স্থানান্তরিত করে নেওয়া যাবে।
টার্গেট লেয়ার নির্ধারণ করা
- যে লেয়ারের ছবি সম্পাদনার কাজ করা হয় সেই লেয়ারটিকে বলা হয় Target Layer.
-যে কোনো সময় যেকোনো লেয়ারের ছবি সম্পাদনার কাজ করা যায় তবে একসঙ্গে একটিমাত্র লেয়ারের
ছবিই সম্পাদনা করা যায়।
কোনো লেয়ারকে টার্গেট লেয়ারে পরিণত করার জন্য-
-লেয়ারটির উপর মাউস পয়েন্টার ক্লিক করলেই ঐ লেয়ারটি টার্গেট লেয়ারে পরিণত হয়। লেয়ারটিকে তখন সিলেক্টেড দেখা যায়।-
লেয়ারের ওপাসিটি পরিবর্তন করা
-Opacity হচ্ছে রঙের গাঢ়ত্ব। লেয়ার প্যালেটের উপরের ডান দিকে Opacity টেক্সট বক্সে ১০০% বিদ্যমান থাকে। Opacity লেখার উপরে মাউস পয়েন্টার স্থাপন করলে মাউস পয়েন্টার দ্বিমুখী তীরে পরিণত হবে। দ্বিমুখী তীরটি বাম দিকে ড্র্যাগ করলে Opacity বা রঙের গাঢ়ত্ব কমবে এবং ডানে সরিয়ে নিলে Opacity বা রঙের গাঢ়ত্ব বাড়বে ।
-এ ছাড়া, Opacity টেক্সট বক্সে সরাসরি পরিমাণসূচক সংখ্যা টাইপ করেও Opacity কম-বেশি করা যায়।
লেয়ার বাতিল করে দেওয়া
-যে লেয়ারটি বাতিল করতে হবে বা ফেলে দিতে হবে সেই লেয়ারটি অবশ্যই সিলেক্ট করতে হবে। এরপর- - লেয়ার প্যালেটের পপ-আপ মেনু থেকে Delete Layer কমান্ড দিতে হবে।
অথবা
লেয়ারটি সিলেক্ট করে প্যালেটের নিচের সারিতে Delete Layer আইকনে ক্লিক করলে একটি জিজ্ঞাসাসূচক ডায়ালগ বক্স আসবে ‘আপনি ঐ লেয়ারটি মুছে ফেলতে চান কি-না?' হ্যাঁ বা Yes বোতামে ক্লিক করলে লেয়ারটি বাতিল হয়ে যাবে। 'না' বা No বোতামে ক্লিক করলে বাতিল প্রক্রিয়া বন্ধ হয়ে
যাবে।
একাধিক লেয়ার একীভূত করা
ফটোশপে কাজ করার জন্য অনেক সময় অনেকগুলো লেয়ার নিয়ে কাজ করতে হয়। কাজ শেষ করার পর অন্য কোনো কম্পিউটারে বা প্রিন্টিং মেশিনে প্রিন্ট নেওয়ার প্রয়োজন হলে সম্পাদিত কাজটি সিডি বা পেন ড্রাইভে কপি করে নিতে হয়। এ জন্য ফাইলের আকার ছোট রাখার চেষ্টা করা হয়। লেয়ারগুলো একীভূত করে নিলে ফাইলের আকার অপেক্ষাকৃত ছোট হয় ।
একাধিক লেয়ার একীভূত করার জন্য-
-লেয়ারস প্যালেটের পপ-আপ মেনুতে Merge Visible, Flatten Image এবং Merge Down নামে তিনটি কমান্ড রয়েছে।
-কোনো লেয়ার যদি অদৃশ্য থাকে তাহলে Merge Visible কমান্ড দিলে শুধু দৃশ্যমান লেয়ারগুলো একীভূত হবে। অদৃশ্য লেয়ারটি একীভূত হবে না ।
- Merge Down কমান্ড দিলে সিলেক্ট করা লেয়ার এবং ঠিক তার নিচের লেয়ার একীভূত হবে ।
-Flatten Image কমান্ড দিলে সবগুলো লেয়ার একীভূত হয়ে যাবে ।
-কোনো লেয়ার অদৃশ্য থাকলে ওই লেয়ারটি বাতিল করা হবে কি-না, এ মর্মে জিজ্ঞাসাসূচক বার্তা আসবে। Yes বোতামে ক্লিক করলে অদৃশ্য লেয়ার বাতিল হয়ে যাবে এবং দৃশ্যমান লেয়ারগুলো একীভূত হয়ে যাবে।
কোনো অবজেক্ট বা ইমেজ সম্পূর্ণভাবে সিলেক্ট করে বা নির্দিষ্ট কোনো অংশ সিলেক্ট করে কাট, কপি ও পেস্ট কমান্ড কার্যকর করতে হয়। কাট বা কপি করা কোনো বিষয় পেস্ট করলে আপনাআপনি নতুন লেয়ার তৈরি হয় এবং পেস্ট করা অবজেক্ট নতুন লেয়ারে পেস্ট হয়। তবে, পেস্ট করার আগেই যদি স্বচ্ছ লেয়ার তৈরি করে নেওয়া হয়, তাহলে কাট বা কপি করা কোনো বিষয় ওই লেয়ারেই পেস্ট হয়।
গ্রুপ টুলের ব্যবহার
বিভিন্ন উৎস থেকে গৃহীত ছবির বর্ডার বা প্রান্ত নিখুঁত এবং মসৃণ নাও হতে পারে। প্রান্তভাগ থেকে কিছুটা অংশ ছেঁটে ফেলার প্রয়োজন হতে পারে । অপ্রয়োজনীয় অংশ বাদ দেওয়ার প্রয়োজন হতে পারে ।
.এ ছাড়া, ছবিটি সমান্তরাল না হয়ে, যেকোনো দিক বাঁকা হয়ে থাকতে পারে বা হেলে থাকতে পারে ।
ছবি সম্পাদনার শুরুতে এ ধরনের সমস্যা বা ত্রুটিগুলো সংশোধন করে নেওয়া যেতে পারে। ছবি ছেঁটে ফেলার কাজ করতে হয় Crop টুলের সাহায্যে। Crop শব্দের অর্থ হচ্ছে ছেঁটে ফেলা ।
-পুরোনো এই ছবিটির চারদিকের প্রান্ত বা বর্ডার এবড়োথেবড়ো হয়ে গেছে। এ অবস্থায় ছবি সম্পাদনার প্রথম কাজটিই হবে এর এবড়োথেবড়ো প্রান্ত বা বর্ডার ছেঁটে ফেলা। এ জন্য-
-টুল বক্স থেকে Crop Tool সিলেক্ট করতে হবে।
-আয়তকার মার্কি টুলের মতো ক্লিক ও ড্রাগ করে ছবির এবড়োথেবড়ো প্রান্ত বা বর্ডার অংশটুকু বাইরে রেখে ভেতরের প্রয়োজনীয় অংশ সিলেক্ট করতে হবে।
-সিলেকশনের চার বাহুতে চারটি এবং চার কোণে চারটি মোট আটটি ফাঁপা চতুষ্কোণ বক্স দেখা যাবে । এই চতুষ্কোণ বক্সগুলোতে ক্লিক ও ড্রাগ করে সিলেকশনের এলাকা বাড়ানো-কমানো যাবে।
-সিলেকশন এলাকা চূড়ান্ত করার পর কীবোর্ডের Enter বোতামে চাপ দিলে সিলেকশনের বাইরের অংশটুকু বাদ পড়ে যাবে।
-সিলেক্ট করার পর যদি মনে হয় ক্রপ করার কাজ থেকে বিরত থাকার প্রয়োজন, তাহলে কীবোর্ডের Esc বোতামে চাপ দিলে সিলেকশন চলে যাবে। প্রয়োজন হলে আবার নতুন করে সিলেক্ট করা যাবে ।
হেলানো ছবি ক্রপ করা
কোন হেলানো ছবি ক্রপ করার ক্ষেত্রে ছবিটি ফটোশপে প্রদর্শিত অবস্থায় ফাইল মেনু থেকে Automate কমান্ডের সাব-মেনু থেকে Crop and Straighten Photos কমান্ড সিলেক্ট করলে কয়েক সেকেন্ডের মধ্যেই ছবিটি ক্রপ হয়ে সোজাভাবে স্থাপিত হবে। এ পদ্ধতি শুধু এক রঙের সলিড ব্যাকগ্রাউন্ডের ক্ষেত্রে প্রযোজ্য। ব্যাকগ্রাউন্ড একাধিক রংবিশিষ্ট হলে এ পদ্ধতিতে ক্রপিংয়ের কাজ করা যাবে না। সে ক্ষেত্রে
- ক্রপ টল দিয়ে সিলেক্ট করতে হবে।
-সিলেকশনের হ্যান্ডেলগুলোর যেকোনো কোণে মাউস পয়েন্টার বাঁকানো পয়েন্টারে বা রোটেট টুলে পরিণত হবে। এ টুলের সাহায্যে সিলেকশনকে ঘুরিয়ে ছবির হেলানো অবস্থার সঙ্গে স্থাপন করতে হবে এবং অন্যান্য হ্যান্ডেলের সাহায্যে ক্রপিংয়ের এলাকা চূড়ান্ত করতে হবে।
-কীবোর্ডের Enter বোতামে চাপ দিলে ছবিটির ছাঁটাই করার কাজ সম্পন্ন হবে এবং ছবিটি সোজাভাবে স্থাপিত হবে ।
ইরেজার টুল-এর ব্যবহার
- ইরেজার টুল দিয়ে যখন কোন রং মুছে ফেলা হয় তখন ঐ রংটি আসলে ক্যানভাসের রং দিয়ে ঢেকে দেওয়া হয়। ক্যানভাসের রং সাদা হলে মনে হবে রংটা মুছে যাচ্ছে। ক্যানভাসের রং সাদা ছাড়া অন্য কোনো রং হলে বিষয়টি বোঝা যাবে। তবে, স্বচ্ছ (Transparent) লেয়ারের ছবি ইরেজার টুল দিয়ে স্বাভাবিক নিয়মে মুছে ফেলা যাবে ।
-সূক্ষ্ম অংশ মোছার জন্য কীবোর্ডের CAPS LOCK চেপে দিলে ইরেজার টুল যোগ চিহ্নের (+) আকার ধারণ করে। তখন সূক্ষ্ম অংশ মোছার কাজ করা যায় ৷
-ইরেজার টুলের অপশন বার-এর মোড ড্রপ-ডাউন তালিকা থেকে ব্রাশ, পেন্সিল বা ব্লক সিলেক্ট করে মোছার
কাজ করা যায়। ব্লক সিলেক্ট করলে রাবার ইরেজার ইলেক্ট্রনিক সংস্করণের মতো কাজ করে। অন্য টুলগুলো সিলেক্ট করলে ওই সব টুলের Opacity অপশন ব্যবহার করা যায়।
গ্রেডিয়েন্ট টুলের সাহায্যে ব্লেন্ড তৈরি করা
Gradient Tool-এর একই অবস্থানে পেইন্ট বাকেট টুল রয়েছে। গ্রেডিয়েন্ট টুল সিলেক্ট করলে অপশন বার-এ ৫ প্রকার গ্রেডিয়েন্ট তৈরির আইকন পাওয়া যাবে। যেমন- Linear Gradient, Radial Gradient, Angle Gradient, Reflected Gradient 4 Diamond Gradient.
একটি রং শুরু থেকে শেষের দিকে ক্রমে মিলিয়ে যাওয়াকেই ব্লেন্ড বলা হয়। লিনিয়ার ব্লেন্ডে রং এক প্রান্ত থেকে অন্য প্রান্তে পৌঁছাতে পৌঁছাতে ক্রমান্বয়ে মিলিয়ে যায়। পক্ষান্তরে, রেডিয়াল ব্লেন্ডে রং শুরুর স্থান থেকে চতুর্দিকে বিস্তৃত হয়ে ক্রমান্বয়ে মিলিয়ে যায় বা চতুর্দিকের গাঢ় রং কেন্দ্রের দিকে অগ্রসর হতে হতে ক্রমান্বয়ে মিলিয়ে যায়।
গ্রেডিয়েন্ট টুলের সাহায্যে লিনিয়ার ব্লেন্ড তৈরি করার জন্য-
- আয়তকার মার্কি টুলের সাহায্যে তিন ইঞ্চি প্রস্থ ও দুই ইঞ্চি উচ্চতাবিশিষ্ট একটি সিলেকশন তৈরি করে নেওয়া যেতে পারে।
-গ্রেডিয়েন্ট টুল সিলেক্ট করে মাউস ক্যানভাসে নিয়ে এলে যোগ চিহ্নে পরিণত হবে। যোগচিহ্ন পয়েন্টারটি সিলেকশনের বাম প্রান্তের মাঝামাঝি অবস্থানে ক্লিক করে ডান প্রান্ত পর্যন্ত টেনে নেওয়ার পর মাউস পয়েন্টার থেকে আঙুলের চাপ তুলে নিতে হবে। দেখা যাবে সিলেকশনটি কালো রং থেকে শুরু হয়ে শেষের দিকে ক্রমান্বয়ে মিলিয়ে গেছে।
-ডান থেকে বামে, বাম থেকে ডানে, উপর নিচে এবং নিচ থেকে উপরের দিকে এবং কোণাকুণি টেনেও ব্লেন্ড তৈরি করা যায়। পর্দায় কোনো কিছু সিলেক্ট করা না থাকলে সম্পূর্ণ পর্দা জুড়ে ব্লেন্ড তৈরি হয়ে যাবে।
-রেডিয়াল গ্রেডিয়েন্ট তৈরি করার জন্য অপশন বার-এ রেডিয়াল গ্রেডিয়েন্ট আইকনে ক্লিক করে সক্রিয় করে
নিতে হবে ।
-মাউস ক্যানভাসে নিয়ে এলে যোগ চিহ্নে পরিণত হবে। যোগ চিহ্ন পয়েন্টারটি সিলেকশনের মাঝামাঝি অবস্থানে ক্লিক করে অন্য প্রান্ত পর্যন্ত টেনে নেওয়ার পর মাউস পয়েন্টার থেকে আঙুলের চাপ তুলে নিতে হবে।
গ্রেডিয়েন্ট সম্পাদনা
Gradient Editor ডায়ালগ বক্সে শুরু, শেষ এবং মধ্যবর্তী রং পরিবর্তন/সমন্বয় করে গ্রেডিয়েন্ট সম্পাদনার কাজ করতে হয়। এ জন্য-
- গ্রেডিয়েন্ট বার-এ ক্লিক করলে গ্রেডিয়েন্ট এডিটর ডায়ালগ বক্স পাওয়া যাবে।
-গ্রেডিয়েন্ট এডিটর ডায়ালগ বক্সের গ্রেডিয়েন্ট স্লাইডারের বাম প্রান্তে নিচে এবং ডান প্রান্তের নিচে Color Stop ত্রিকোণ এবং বাম প্রান্তের উপরে ও ডান প্রান্তের উপরে রয়েছে Opacity Stop ত্রিকোণ । ধরা যাক, একটি লিনিয়ার গ্রেডিয়েন্টের শুরুর রং হচ্ছে লাল এবং শেষের রং হচ্ছে হলুদ। এ ক্ষেত্রে লাল রঙের পরিবর্তে নীল রং ব্যবহার করার জন্য-
-গ্রেডিয়েন্ট স্লাইডারের বাম প্রান্তের Color Stop ত্রিকোণে ক্লিক করলে নিচে Stops এলাকায় Color সোয়াচ সক্রিয় হবে। কালার সোয়াচে ক্লিক করলে Select stop color ডায়লগ বক্স আসবে। এ ডায়লগ বক্সে নীল রং সিলেক্ট করে OK বোতামে ক্লিক করলে ডায়ালগ বক্স চলে যাবে এবং গ্রেডিয়েন্ট বার-এর বাম প্রান্তের স্টপ কালার বা রং হিসেবে নীল যুক্ত হবে। এবার, গ্রেডিয়েন্ট টুল দিয়ে এক প্রান্ত থেকে অপর প্রান্ত পর্যন্ত ড্র্যাগ করলে নীল এবং হলুদ রঙের সমন্বয়ে গ্রেডিয়েন্ট তৈরি হবে ।
-কালার স্টপ সিলেক্ট করলে গ্রেডিয়েন্ট স্লাইডারের নিচের দিকে এবং ওপাসিটি স্টপ সিলেক্ট করলে গ্রেডিয়েন্ট স্লাইডারের উপরের দিকে মাঝখানে একটি ডায়মন্ড আকৃতির আইকন দেখা যাবে। এই আইকনটি গ্রেডিয়েন্টের মধ্যবিন্দুর অবস্থান নির্দেশ করে। মধ্যবিন্দু থেকে রঙ মিলিয়ে যাওয়া শুরু হয়। মধ্যবিন্দু আইকন সিলেক্ট করার পর অবস্থান বা লোকেশন ঘরে অবস্থানের স্থান-নির্ধারণীসূচক সংখ্যা টাইপ করে মধ্যবিন্দুর অবস্থান নির্ধারণ করতে হবে। আইকনটি ডানে-বাঁয়ে ড্রাগ করেও মধ্যবিন্দুর অবস্থান পরিবর্তন করা যায় ।
নতুন রঙ ও কালার স্টপস যুক্ত করা ও বাতিল করা
গ্রেডিয়েন্টের জন্য দুটির বেশি রং ব্যবহার করতে হলে স্লাইডারে নতুন কালার স্টপ যোগ করতে হবে। এ জন্য -
- স্লাইডারের নিচে যেকোনো জায়গায় ক্লিক করলে পাশের কালারের সঙ্গে রঙমিশ্রণের মধ্যবিন্দু নির্ধারক ডায়মন্ডসহ ক্লিক করা অবস্থানে নতুন কালার স্টপ যুক্ত হবে। একই নিয়মে গ্রেডিয়েন্ট স্লাইডারে প্রয়োজনীয় সংখ্যক কালার স্টপ যোগ করা যাবে।
-অতিরিক্ত কালার স্টপ বাতিল করা বা ফেলে দেওয়ার জন্য সংশ্লিষ্ট কালার স্টপ আইকনে ক্লিক ও ড্রাগ করে স্লাইডারের বাইরে এনে ছেড়ে দিলে কালার স্টপটি বাতিল হয়ে যাবে।
ছবির ঔজ্জ্বল্য ও কনট্রাস্ট সমন্বয় করা
-স্ক্যান করা ছবি অথবা ক্যামেরায় তোলা ছবি অনুজ্জ্বল হতে পারে। সাদা-কালো বা রঙের দৃশ্যমানতা আশানুরূপ নাও হতে পারে। এরূপ ক্ষেত্রে ছবির ঔজ্জ্বল্য শাণিত করা এবং কনট্রাস্ট সমন্বয় করার প্রয়োজন হয়। ছবির ঔজ্জ্বল্য বা কনট্রাস্ট বাড়ানোর জন্য-
-Image মেনুর Adjustments কমান্ড সিলেক্ট করে প্রাপ্ত সাব-মেনু থেকে Brightne's / Contrast সিলেক্ট করলে সংশ্লিষ্ট ডায়ালগ বক্স পাওয়া যাবে । 45%
-ডায়লগ বক্সের ব্রাইটনেস/কনট্রাস্ট স্লাইডারের ত্রিকোণ ডানে/বাঁয়ে সরিয়ে ছবির ঔজ্জ্বল্য এবং কনট্রাস্ট বাড়ানো/ কমানোর কাজ করতে হবে।
-ডায়লগ বক্সে আসার আগে ছবি কোনো অংশ সিলেক্ট করে নিলে শুধু ওই অংশের ঔজ্জ্বল্য এবং কনট্রাস্ট বাড়ানো/ কমানোর কাজ করা যাবে।
ডায়ালগ বক্সের Preview চেক বক্সে ক্লিক করে সক্রিয় করে রাখলে ছবির রঙ পরিবর্তনের কাজ তাৎক্ষণিকভাবে লক্ষ্য করা যাবে। পরিবর্তিত রূপ সন্তোষজনক মনে না হলে কীবোর্ডের Alt বোতাম চেপে রাখলে ডায়ালগ বক্সের Cancel বোতামটি Reset বোতামে পরিণত হবে। Alt বোতাম চেপে রাখা অবস্থাতেই Reset বোতামে ক্লিক করলে এ-যাবৎ করা কাজ বাতিল হয়ে যাবে। এ নিয়ম Adjustments কমান্ডের মেনুর অধীন সবগুলো ডায়ালগ বক্সের জন্যই প্রযোজ্য ।
এডোবি ইলাস্ট্রেটর হচ্ছে মূলত ছবি আঁকা, নকশা প্রণয়ন করা, লোগো তৈরি করা এবং অন্যান্য ডিজাইন তৈরি করার প্রোগ্রাম। এডোবি ফটোশপ প্রোগ্রামের সাহায্যে যেমন ডিজাইনের কাজ করার সুযোগ খুবই সীমিত, তেমনি এডোবি ইলাস্ট্রেটরে ছবি সম্পাদনার সুযোগ প্রায় নেই বললেই চলে। ইলাস্ট্রেটরের প্রধান কাজই হচ্ছে অঙ্কন শিল্পের কাজ আমাদের দেশে গল্প, কবিতা, উপন্যাস, প্রবন্ধ ইত্যাদি প্রকাশনার প্রচ্ছদ তৈরি করার জন্য শিল্পীরা এখন রঙ- তুলির ব্যবহার ছেড়ে দিয়েছেন বললেই চলে। এডোবি ইলাস্ট্রেটর ব্যবহার করেই এখন তাঁরা প্রচ্ছদ তৈরির কাজ করে থাকেন। আমন্ত্রণপত্র, বিজ্ঞাপন ইত্যাদি ছোট-বড় কাজসহ বিভিন্ন আকারের পোস্টার, বিশাল আকারের ব্যানার, বিলবোর্ড ইত্যাদি তৈরির কাজ এখন ইলাস্ট্রেটর ছাড়া ভাবাই যায় না।
কম্পিউটার ব্যবহার করে ডিজাইনের কাজ করার জন্য আরও অনেক প্রোগ্রাম রয়েছে। কিন্তু, কাজের সুবিধা এবং বৈচিত্র্যের জন্য ইলাস্ট্রেটরের চাহিদা বেশি। এসব কারণে, ইলাস্ট্রেটর প্রোগ্রামটি বর্তমানে বিশ্বব্যাপী জনপ্ৰিয় ।
ইলাস্ট্রেটর প্রোগ্রামে ইংরেজি ও বাংলা লেখালেখির জন্য কম্পিউটারের কীবোর্ড ব্যবহার করা ছাড়াও শিল্পীর তুলি দিয়ে লেখার মতো করেও লেখালেখির কাজ করা যায় । লেখার পরে অক্ষর বা অক্ষরসমূহের আকার এবং আকৃতি যেভাবে ইচ্ছা বা প্রয়োজন সে ভাবেই পরিবর্তন করে নেওয়া যায় ।
অন্যান্য প্রোগ্রামের মতোই ইলাস্ট্রেটরে কাজ করার জন্য ইলাস্ট্রেটর প্রোগ্রামটি খুলে নিতে হয় এবং নতুন
ফাইল তৈরি করে কাজ শুরু করতে হয়।
ইলাস্ট্রেটর প্রোগ্রাম খোলা
ইলাস্ট্রেটর প্রোগ্রাম খোলার জন্য-
১. পর্দার নিচের দিকে বাম কোণে স্টার্ট (Start) বোতামের উপর মাউস পয়েন্টার দিয়ে ক্লিক করলে একটি মেনু বা তালিকা আসবে ।
2. এ মেনুর অল প্রোগ্রামস ( All Programs) কমান্ডের উপর মাউস পয়েন্টার স্থাপন করলে একটি ফ্লাইআউট
মেনু পাওয়া যাবে।
৩.এ ফ্লাইআউট মেনু তালিকা থেকে এডোবি মাস্টার কালেকশন (Adobe Master Collection) মেনুতে ক্লিক করলে আর একটি ফ্লাইআউট মেনু আসবে। এ মেনুতে এডোবির প্রোগ্রামগুলোর তালিকা পাওয়া যাবে ।
৪. এ তালিকা থেকে এডোবি ইলাস্ট্রেটর প্রোগ্রামের নামের উপর ক্লিক করলে এডোবি ইলাস্ট্রেটর (Adobe
Illustrator) প্রোগ্রাম খুলে যাবে ।
ইলাস্ট্রেটরে নতুন ফাইল খোলার জন্য-
-File মেনু থেকে New কমান্ড দিলে অথবা কীবোর্ডের Ctrl বোতাম চেপে রেখে N বোতামে চাপ দিলে New ডায়ালগ বক্স পাওয়া যাবে। New ডায়ালগ বক্সের Name ঘরে ফাইলের জন্য একটি নাম টাইপ করতে হবে, ধরা যাক, Ankon-1 এ ক্ষেত্রে অন্য যে কোনো নাম ব্যবহার করা যেতে পারে। যে ধরনের নাম মনে রাখতে সুবিধা হয় বা বিষয়বস্তুর সঙ্গে সামঞ্জস্যপূর্ণ সে ধরনের যেকোনো নাম রাখা যেতে পারে । এতে পরবর্তী পর্যায়ে ফাইলটি সহজে খুঁজে পাওয়া যায় ।
-Size ঘরের ড্রপ-ডাউন তীরে ক্লিক করলে বিস্তৃত ড্রপ-ডাউন তালিকা পাওয়া যাবে। এ তালিকায় কাগজের বিভিন্ন মাপসূচক পরিচিতি পাওয়া যাবে। এর ভেতর থেকে যে মাপের কাগজে কাজ করা প্রয়োজন সেই মাপের নামে সিলেক্ট করলে দৈর্ঘ্য (Height) ও প্রস্থ (Width) ঘরে ওই কাগজের প্রকৃত মাপ দেখা যাবে।
-Units ঘরে বিভিন্ন মাপের একক রয়েছে। আমাদের দেশের ব্যবহারকারীরা ইঞ্চির (Inches) মাপে কাজ করে অভ্যস্ত। তবে, বিশেষ ক্ষেত্রে সূক্ষ্ম মাপে কাজ করার জন্য পয়েন্ট (Points), পাইকা (Picas), মিলিমিটার (Millimeters), সেন্টিমিটার (Centimeters), পিক্সেল (Pixel) ইত্যাদি মাপ ব্যবহার করার প্রয়োজন হতে পারে। ইউনিট (Units) ঘরের ড্রপ-ডাউন তীরে ক্লিক করলে বিস্তৃত ড্রপ-ডাউন তালিকা পাওয়া যাবে। এ তালিকা থেকে প্রয়োজন অনুযায়ী মাপের একক নির্ধারণ করে নিতে হবে।
-Orientation-এর ডান দিকে দুটি মানুষের চিত্র রয়েছে। প্রথমটিতে ক্লিক করে সক্রিয় করে দিলে কাগজ খাড়াখাড়ি (Potrait) অবস্থায় থাকবে। দ্বিতীয়টিতে ক্লিক করে সক্রিয় করে দিলে কাগজ আড়াআড়ি (Landscape) অবস্থায় থাকবে।
- Color Mode অংশে RGB এবং CMYK নামে দুটি অপশন পাওয়া যাবে। মুদ্রণের উদ্দেশ্যে কাজ করার জন্য CMYK মোডে কাজ করাই ভালো। ইলেক্ট্রনিক মাধ্যমে ব্যবহারের জন্য RGB মোড ব্যবহার করা যেতে পারে। কম্পিউটারের পর্দায় এ দুটি মোডের পার্থক্য অবশ্য তেমনভাবে পরিলক্ষিত হয় না ।
-এ সব মাপজোক ঠিক করে ডায়লগ বক্সের OK বোতামে ক্লিক করলে ডায়ালগ বক্সটি চলে যাবে এবং কাজ করার জন্য নতুন একটি উইন্ডো পাওয়া যাবে ।
New ডায়ালগ বক্সের নেম Name ঘরে ফাইলের জন্য কোনো নাম টাইপ করা হলে মেনু বার-এর উপরে টাইটেল বার-এ এডোবি ইলাস্ট্রেটর (Adobe Illustrator)-এর ডান দিকে ওই নাম দেখা যাবে। New ডায়ালগ বক্সের Name ঘরে কোনো নাম টাইপ করা না হলে টাইটেল বার-এ এডোবি ইলাস্ট্রেটর (Adobe
Illustrator)-এর ডান দিকে আনটাইটেল (Untitled .......) লেখা থাকবে ।
কাজের পরিবেশ পরিচিতি
নতুন ফাইল তৈরির করার পর পর্দায় নতুন শূন্য ফাইল পাওয়া যাবে। ফাইল খোলার পর কাজ শুরু করার জন্য পর্দায় বিভিন্ন প্রকার উপকরণ বিদ্যমান থাকে। যেমন- মেনু বার, টুলবক্স, ভাসমান প্যালেট (Floating Palette) কলবার ইত্যাদি।
টাইটেল বার
ইলাস্ট্রেটর প্রোগ্রাম খোলার পর পর্দার একেবারে উপরে বাম পাশে টাইটেল বার-এ অ্যাপ্লিকেশনের নামের সঙ্গে ডকুমেন্টের অন্যান্য তথ্য থাকতে পারে এ রকম- Adobeロ
Illustrator [Ankon-1 @ 70 ( RGB / Preview)]। এখানে Adobe Illustrator হচ্ছে অ্যাপ্লিকেশনের নাম, Ankon-1 হচ্ছে ফাইলের নাম, যদি ফাইল তৈরির সময় দেওয়া হয়, @ 70 ( CMYK / Preview) হচ্ছে পর্দার দৃশ্যমান এলাকার আকার এবং ব্যবহৃত কালার মোডের পরিচিতি। এই লেখাগুলোর বরাবর ডান দিকে চলে যাওয়া পুরো অংশটি হচ্ছে টাইটেল বার ।
-নতুন ফাইল খোলার সময় কোনো নাম ব্যবহার করা না হলে পরবর্তীতে অন্য কোনো নাম দিয়ে ফাইল সংরক্ষণ করা যায়। ফাইলগুলোকে বিভিন্ন নামে অভিহিত করার পর যখন যে নামের ফাইল নিয়ে কাজ করা হয় তখন সেই ফাইলটির নাম টাইটেল বার-এ অ্যাপ্লিকেশনের নামের ডান দিকে প্রদর্শিত হয় ।
Toolbox & Pallate-এ থাকে ডিজাইন-ড্রয়িংয়ের বিভিন্ন প্রকার টুল ও অপশন। এসব টুল ও অপশন ব্যবহার ও প্রয়োগ করে বিভিন্ন প্রকার ডিজাইন ড্রয়িংয়ের কাজ করা হয় এবং কাজকে প্রত্যাশিত রূপ দেওয়ার জন্য নানা রকম সম্পাদনার কাজ করতে হয়।
টুলবক্সের প্রয়োজনীয় টুলসমূহের পরিচিতি
কাজের শুরুতে টুলবক্সের প্রয়োজনীয় কিছু টুলের নাম জেনে নেওয়া যেতে পারে ।
টুলবক্সে এলিপস, পলিগোন, স্টার এবং স্পাইরাল টুলগুলো একই অবস্থানে থাকে। এ রকম একই অবস্থানে একাধিক টুলের অবস্থানকে বলা গ্রুপ টুল। এ সব টুলের সঙ্গে ডানমুখী ত্রিকোণ রয়েছে। টুলের সঙ্গে ত্রিকোণ চিহ্ন থাকলে বুঝতে হবে একই অবস্থানে আরও টুল রয়েছে। টুলবক্সে দৃশ্যমান টুলটিতে ক্লিক করে মাউস চেপে রাখলে সবগুলো টুল একসঙ্গে দেখা যায়। যে টুলটি ব্যবহার করা প্রয়োজন মাউস পয়েন্টার ড্রাগ করে সেই টলটিতে ক্লিক করলে ওই টুলটি টুল বক্সে দৃশ্যমান থাকে ।
টুলবক্সের টুলগুলোর নিচের সোয়াচে (Swatch) কয়েকটি আইকন রয়েছে। এ আইকনগুলোর সাহায্যে অবজেক্ট এবং অবজেক্টের প্রান্তে রঙ প্রয়োগ করা হয়, রঙ বাতিল করে দেওয়া হয়। আইকনগুলোর ব্যবহার বোঝার সুবিধার্থে একটি অবজেক্ট তৈরি করে নেওয়া যেতে পারে। এরূপ একটি অবজেক্ট তৈরির জন্য—
-মাউস পয়েন্টার দিয়ে রেক্টেঙ্গেল টুলের সিলেক্টেড অবজেক্টের চার কোণে চারটি ক্ষুদ্র ফাঁপা বক্স থাকবে। এ অবস্থায় চার কোণে চারটি ক্ষুদ্র ভরাট বক্স দৃশ্যমান হবে।
উপর ক্লিক করলে টুলটি সিলেক্টেড হবে।
-মাউস পয়েন্টার পর্দার ভেতরে এনে যেকোনো জায়গায় ক্লিক করে নিচের দিকে ডান কোনাকুনি এক ইঞ্চির মতো ড্রাগ করার পর মাউসের চাপ ছেড়ে দিলে একটি আয়তাকার বা চতুর্ভুজ অবজেক্ট তৈরি হবে।
-অবজেক্টটি সিলেক্টড থাকবে এবং কোনো একটি রঙ দ্বারা পূরণ (Fill) করা অবস্থায় থাকতে পারে।
-কোনো কারণে অবজেক্টটি সিলেকশনমুক্ত হয়ে গেলে মাউস পয়েন্টার দিয়ে টুলবক্সে ডাইরেক্ট সিলেকশন টুলে ক্লিক করলে ডাইরেক্ট সিলেকশন টুলটি সিলেক্ট হবে। এবার মাউস পয়েন্টার পর্দার ভেতরে এনে ডাইরেক্ট সিলেকশন টুল দিয়ে অবজেক্টের উপর ক্লিক করলে অবজেক্টটি সিলেক্টেড হবে। এ অবস্থায় আবার সিলেকশন টুলে ক্লিক করলে চার কোণে চারটি ক্ষুদ্র ভরাট বক্সসহ চার বাহুতে আরো চারটি ক্ষুদ্র ভরাট বক্স দৃশ্যমান হবে ।
অবজেক্টে রঙ প্রয়োগ করা
ফিল ও স্ট্রোক
-একটি অবজেক্টের প্রান্ত বা বর্ডারকে বলা হয় স্ট্রোক এবং ভেতরের অংশকে বলা হয় ফিল। ফিল ও স্ট্রোক সোয়াচের ব্যবহার কালার প্যালেটের সঙ্গে সম্পর্কযুক্ত। কালার প্যালেটটি পর্দায় বিদ্যমান না থাকলে উইন্ডো (Window) মেনু থেকে কালার (Color) কমান্ড দিলে বা কীবোর্ডের F6 বোতামে চাপ দিলে কালার প্যালেটটি পর্দায় উপস্থাপিত হবে।ফিল সোয়াচে ক্লিক করলে ফিল সোয়াচটি সক্রিয় হবে এবং উপরে অবস্থান করবে। এ অবস্থায় শুধু ফিল (Fill)-এর কাজ করা যাবে। কোনো অবজেক্টকে রং দিয়ে পূরণ করা যাবে। স্ট্রোকে রঙ প্রয়োগ করা যাবে না। একই রকমভাবে স্ট্রোক সোয়াচে ক্লিক করলে স্ট্রোক সোয়াচটি সক্রিয় হবে এবং ফিল সসের উপরে অবস্থান করবে। এ অবস্থায় অবজেক্টের স্ট্রোকে রং প্রয়োগ করা যাবে। অবজেক্টকে রং দিয়ে পূরণ করা বা ফিল (Fill)-এর কাজ করা যাবে না ।
-ফিল (Fill) সোয়াচটি সক্রিয় থাকা অবস্থায় কালার প্যালেটের কালার স্পেকট্রাম বার (Color Spectrum Bar)-এ যে রঙের উপর ক্লিক করা হবে সিলেক্টেড অবজেক্টটির ভেতরের অংশ সেই রঙে পূরণ হয়ে যাবে। আবার স্ট্রোক (Stroke) সোয়াচটিতে ক্লিক করে সক্রিয় করার পর কালার স্পেকট্রাম বার (Color Spectrum Bar)-এ যে রঙের উপর ক্লিক করা হবে অবজেক্টের স্ট্রোক বা প্রান্তরেখা সেই রঙে পূরণ হয়ে যাবে। এতে অবজেক্টের ভেতরের রং পরিবর্তিত হবে না ।
-স্ট্রোকের রং স্পষ্টভাবে দেখা বা বোঝার জন্য স্ট্রোককে মোটা করে নেওয়া যেতে পারে। এ জন্য উইন্ডো (Window) মেনু থেকে স্ট্রোক (Stroke) কমান্ড সিলেক্ট করলে পর্দায় স্ট্রোক প্যালেট উপস্থাপিত হবে। স্ট্রোক প্যালেটের ওয়েট ড্রপ-ডাউন মেনু থেকে আপাতত কমপক্ষে ১০ সিলেক্ট করতে হবে। এতে অবজেক্টের বর্ডার বা স্ট্রোক আগের চেয়ে মোটা হবে। এ পর্যায়ে রং প্রয়োগ ও পরিবর্তন করলে স্পষ্ট দেখা যাবে বা বোঝা যাবে ।
ফিল ও স্ট্রোক সোয়াচের নিচের সারির ৩টি আইকন হচ্ছে যথাক্রমে কালার, গ্রেডিয়েন্ট ও নান। কালার আইকন ক্লিক করলে রঙের প্যালেট এবং গ্রেডিয়েন্ট আইকন ক্লিক করলে গ্রেডিয়েন্ট প্যালেট সক্রিয় হয়। নান আইকন ক্লিক করলে সিলেক্টেড অবজেক্টের ফিল বা স্ট্রোকের রং নিষ্ক্রিয় বা বাতিল হয়ে যায়। অবজেক্টটি কোনো রং বা গ্রেডিয়েন্ট দিয়ে পূরণ করা হয়ে থাকলে প্যালেটে সেই রংও প্রদর্শিত হবে। অবজেক্টটি সিলেক্টেড থাকলে অবজেক্টের রংও পরিবর্তিত হবে ।
অবজেক্ট ছোট/বড় করে দেখা
অবজেক্ট তৈরির জন্য অনেক সময় অনেক সূক্ষ্ম কাজ করতে হয়। অবজেক্টের স্বাভাবিক মাপে বা অবস্থায় সূক্ষ্ম কাজ করতে অসুবিধা হতে পারে। এ জন্য অবজেক্টের নির্দিষ্ট একটি অংশকে বড় করে দেখা গেলে কাজের সুবিধা হয়। ইলাস্ট্রেটরে কাজ করার সময় পৃষ্ঠা বড় করে দেখাকে বলা হয় জুম ইন (Zoom In) এবং পৃষ্ঠা ছোট করে দেখাকে বলা হয় জুম আউট (Zoom Out)। পৃষ্ঠা ছোট/বড় করার সঙ্গে সঙ্গে অবজেক্টও ছোট/বড় দেখা যায়। অবজেক্ট ছোট-বড় করে দেখার জন্য জুম টুল (Zoom Tool)-এর সাহায্যে পৃষ্ঠার দৃশ্যমান রূপ ছোট/বড় করে দেখতে হবে। এ জন্য -
-টুলবক্সে জুম টুলে ক্লিক করলে জুম টুলটি সিলেক্টেড হবে। জুম টল সিলেক্ট করে মাউস পয়েন্টার পর্দার উপরে নিয়ে এলে মাউস পয়েন্টার আতশি কাঁচের মতো দেখাবে এবং কাঁচের ভেতরে একটি যোগ চিহ্ন থাকবে ।
-জুম টুল দিয়ে পর্দার উপর ক্লিক করলে পর্দার আকার বড় হবে। পর্দার আকার বড় হওয়ার সঙ্গে সঙ্গে অবজেক্টও বেশি বড় না হওয়া পর্যন্ত বর্ধিত রূপে পর্দার মধ্যেই অবস্থান করবে। বেশি বড় হয়ে গেলে অবজেক্টের কোনো অংশ নাও দেখা যেতে পারে। এ অবস্থায় হ্যান্ড টুলের সাহায্যে পর্দার উপর ক্লিক ও ড্রাগ করে ওই অংশ পর্দার মধ্যে নিয়ে আসতে হবে।
-জুম টুল সক্রিয় থাকা অবস্থায় কীবোর্ডের অল্টার Alt বোতামে চাপ দিলে জুম টুলটি জুম আউট (Zoom Out) টুলে পরিণত হবে। কীবোর্ডের অল্টার Alt বোতামে চেপে রেখে জুম আউট (Zoom Out) টুল দিয়ে ক্লিক করতে থাকলে পর্দার আকার ছোট হয়ে আসতে থাকবে ।
-কীবোর্ডের কন্ট্রোল Ctrl বোতাম চেপে রেখে হাইফেন (-) বোতামে চাপ দিলে জুম আউট এবং সমান- (=) চিহ্নের বোতামে চাপ দিলে জুম ইন-এর কাজ সম্পন্ন হবে।
হ্যান্ড টুলের সাহায্যে পৃষ্ঠা/অবজেক্টের অবস্থান পরিবর্তন
পৃষ্ঠার দৃশ্যমান রূপ ছোট/বড় করা হলে অবজেক্টের প্রয়োজনীয় কোনো অংশ দৃশ্যযোগ্য এলাকার বাইরে চলে যেতে পারে। এমতাবস্থায় অবজেক্টটি পর্দার যেকোনো সুবিধাজনক স্থানে সরিয়ে স্থাপন করার জন্য -
-টুল বক্সের হ্যান্ড টুলে ক্লিক করে হ্যান্ড টুল সিলেক্ট করতে হবে।
-হ্যান্ড টুলের সাহায্যে প্রয়োজনীয় অবজেক্টের উপর ক্লিক ও ড্রাগ করে সুবিধাজনক স্থানে নেওয়ার পর মাউসের চাপ ছেড়ে দিতে হবে।
এতে আসলে সম্পূর্ণ পৃষ্ঠার অবস্থানই পরিবর্তিত হবে। ক্লিক করা অবজেক্টটি ভিন্নভাবে স্থানান্তরিত হবে না ।
অবজেক্ট অবলোকনের পরিবেশ
ইলাস্ট্রেটরে অবজেক্ট অবলোকনের কয়েকটি মোড রয়েছে। View মেনু থেকে এর যেকোনো একটি প্রয়োজন অনুযায়ী সিলেক্ট করতে হবে।
-Outline মোডে বা পরিবেশে অবজেক্টকে শুধু আউটলাইন বা রেখা কাঠামো হিসেবে দেখা যায়। এ পরিবেশে অবজেক্টের আকার-আকৃতি বা কাঠামো সম্পাদনার কাজ, বিশেষ করে রেখা বা পাথ সম্পাদনার সূক্ষ্ম কাজ করতে সুবিধা হয় ।
-Pixel Preview বা Preview মোডে বা পরিবেশে অবজেক্ট প্রকৃতরূপে প্রদর্শিত হয় ।
-Overprint Preview মোডে প্রদর্শিত রূপ মুদ্রিত হয়।
অবজেক্ট তৈরি করা
অবজেক্ট তৈরির প্রস্তুতি পর্যায়ে বিভিন্ন ধরনের আকৃতি তৈরির প্রাথমিক কাজ করার প্রক্রিয়া ও পদ্ধতি আয়ত্ত করে নেওয়া প্রয়োজন। যেমন- বর্গাকার ও আয়তাকার আকৃতি তৈরি করা, বৃত্তাকার ও ডিম্বাকার আকৃতি তৈরি করা, বহুকোণ বিশিষ্ট আকৃতি, তারকার আকৃতি, পেঁচানো আকৃতি ইত্যাদি তৈরি করা। একটি অবজেক্ট তৈরির জন্য-
-মাউস পয়েন্টার দিয়ে, রেক্টেঙ্গেল টুলের উপর ক্লিক করলে টুলটি সিলেক্টেড হবে।
-মাউস পয়েন্টার পর্দার ভেতরে এনে যেকোনো জায়গায় ক্লিক করে নিচের দিকে ডান কোনাকুনি এক ইঞ্চির মতো ড্র্যাগ করার পর মাউসের চাপ ছেড়ে দিলে একটি আয়তকার বা চতুর্ভুজ অবজেক্ট তৈরি হবে।
একই প্রক্রিয়ায় টুল বক্স থেকে অন্য যে কোনো অবজেক্ট টুল সিলেক্ট করে অন্যান্য অবজেক্ট তৈরির কাজ করতে হবে। কোনো অবজেক্টই সাধারণত একবারে তৈরি করা সম্ভব হয় না। বারবার অংশ বিশেষ মুছে বা পুরোটা মুছে আবার নতুন করে শুরু করতে হয়। এ জন্য অবজেক্ট সিলেক্ট করা এবং পুরো অবজেক্ট বা অবজেক্টের
অংশবিশেষ মুছে ফেলার কাজ শিখে নেওয়া প্রয়োজন ।
অবজেক্ট সিলেক্ট করা এবং অবজেক্ট বা অবজেক্টের প্রান্তরেখা বা পাথ মুছে ফেলা
-অবজেক্টটি যদি রঙ দিয়ে পূরণ করা থাকে, তাহলে সিলেকশন টুল বা ডাইরেক্ট সিলেকশন টুল দিয়ে অবজেক্টে ক্লিক করলে অবজেক্ট সিলেক্ট হবে। কীবোর্ডের Alt বোতাম চেপে রেখে ডাইরেক্ট সিলেকশন টুল দিয়ে প্রান্তরেখার (Path) উপর বা অবজেক্টের প্রান্তরেখার উপর ক্লিক করলে সম্পূর্ণ অবজেক্ট সিলেক্ট হবে।
-অবজেক্টের প্রান্তরেখা (Path) বা রেখাংশ সিলেক্ট করা ও মুছে ফেলার জন্য সিলেকশন টুল বা ডাইরেক্ট সিলেকশন টুল দিয়ে অবজেক্টের প্রান্তরেখা বা রেখাংশ সিলেক্ট করতে হবে। এরপর, কীবোর্ডের ব্যাকস্পেস (Backspace) বা ডিলিট (Delete) বোতামে চাপ দিলে অবজেক্টের প্রান্তরেখা বা রেখাংশ মুছে যাবে ।
ব্যাকস্পেস (Backspace) বা ডিলিট (Delete) বোতামে চাপ দিলে অবজেক্টটি একেবারে মুছে যায়। এডিট (Edit) মেনু থেকে কাট (Cut) কমান্ড সিলেক্ট করলে অবজেক্টটি ক্লিপবোর্ড নামক অস্থায়ী স্মৃতিতে চলে যায় এবং অন্য কোনো অবজেক্ট কাট বা কপি না করা পর্যন্ত ক্লিপবোর্ডে অবস্থান করে। কোনো অবজেক্ট ক্লিপবোর্ডে থাকা অবস্থায় এডিট (Edit) মেনু থেকে পেস্ট (Paste) কমান্ড সিলেক্ট করলে অবজেক্টটি আবার ডকুমেন্টে ফিরে পাওয়া যায়।
পাথ বা প্রান্তরেখা
অবজেক্টের প্রান্তরেখা মূলত একাধিক রেখাংশ বা সেগমেন্ট (Segment)-এর সমন্বয়ে গঠিত হয়। বিশেষ প্রয়োজনে একটিমাত্র রেখাংশ বা সেগমেন্ট বিশিষ্ট রেখাও ব্যবহার করতে হয়। অবজেক্টের প্রান্তরেখা বা বর্ডার রেখাকে বলা হয় পাথ (Path)। একটিমাত্র সরল রেখাকেও পাথ (Path) বলা হয় ।
-সম্পূর্ণ অবজেক্ট বা অবজেক্টের অংশবিশেষ সিলেক্ট করার জন্য সিলেকশন টুল, ডাইরেক্ট সিলেকশন টুল বা গ্রুপ সিলেকশন টুল ব্যবহার করতে হয়।
-সিলেকশন টুলকে কালো তীর (Black Arrow) বলেও উল্লেখ করা হয়। সিলেকশন টুল ব্যবহার করার জন্য মাউস পয়েন্টার দিয়ে সিলেকশন টুলের উপর ক্লিক করলে টুলটি সিলেক্টেড হয়। টুলটি সিলেক্ট করে মাউস পয়েন্টার পর্দার উপরে নিয়ে এলে মাউস পয়েন্টারটি কালো তীর বা সিলেকশন টুলের রূপ ধারণ করে। এ অবস্থায় সিলেকশন টুল (Selection Tool) দিয়ে অবজেক্টের উপর ক্লিক করলে সম্পূর্ণ অবজেক্ট সিলেক্ট হয়। সিলেকশন টুল ব্যবহার করা হয় সম্পূর্ণ অবজেক্ট সিলেক্ট করার জন্য ।
-সিলেকশন টুল দিয়ে কোনো অবজেক্ট সিলেক্ট করলে অবজেক্টের চারদিকে আয়তাকার বা বৃত্তাকার বক্স বা বাউন্ডিং বক্স তৈরি হয় । বক্সের চার কোণে চারটি এবং চার বাহুতে চারটি ক্ষুদ্র ফাঁপা বক্স দেখা যায়। এ বক্সগুলোকে বলা হয় রিসাইজ বক্স (Resize Box)। রিসাইজ বক্সগুলোতে ক্লিক ও ড্র্যাগ করে অবজেক্টের আকার যেকোনো দিক থেকে ছোট-বড় করা যায়। কীবোর্ডের শিফট (Shift) বোতাম চেপে রেখে ড্রাগ করলে অবজেক্ট আনুপাতিক হারে ছোট-বড় হবে।
-সিলেকশন টুলের সাহায্যে সিলেক্ট করা অবজেক্টের কেন্দ্রবিন্দুতে বা যে কোনো বাহুতে বা অবজেক্টের যে কোনো অংশে ক্লিক ও ড্রাগ করে অবজেক্টকে এক স্থান থেকে সরিয়ে অন্য স্থানে স্থাপন করা যাবে।
একসঙ্গে একাধিক অবজেক্ট সিলেক্ট করার জন্য -
-প্রথম অবজেক্ট সিলেক্ট করার পর কীবোর্ডের শিফট (Shift) বোতাম চেপে রেখে পরবর্তী অবজেক্ট সিলেক্ট করতে হয়। এভাবে যতগুলো অবজেক্ট প্রয়োজন সিলেক্ট করা যাবে। সবগুলো অবজেক্ট সিলেক্টেড থাকা অবস্থায় অবজেক্টগুলোর চারদিক দিয়ে একটিমাত্র বাউন্ডিং বক্স থাকবে ।
-বাউন্ডিং বক্সের রিসাইজ বক্সগুলোতে ক্লিক ও ড্রাগ করে সবগুলো অবজেক্ট একসঙ্গে ছোট-বড় করা যাবে।
-অবজেক্টকে সিলেকশনমুক্ত করার জন্য পর্দার যেকোনো ফাঁকা জায়গায় মাউস পয়েন্টার ক্লিক করতে হবে। একাধিক সিলেক্ট অবজেক্ট থেকে নির্দিষ্ট কোনো অবজেক্ট সিলেকশনমুক্ত করার জন্য শিফট (Shift) বোতাম চেপে রেখে ওই অবজেক্টে ক্লিক করতে হবে।
ডাইরেক্ট সিলেকশন টুল
-সিলেকশন টুলের ডান পাশের সাদা টুলটি হচ্ছে ডাইরেক্ট সিলেকশন টুল (Direct Selection Tool)। এ টুলটিকে অনেকে সাদা তীর (White Arrow) বলেও অভিহিত করে থাকেন ।
-ডাইরেক্ট সিলেকশন টুল বা সাদা তীর ব্যবহার করা হয় অবজেক্টের পাথের অংশ বিশেষ (Segment) এবং সম্পূর্ণ অবজেক্ট সিলেক্ট করার জন্য।
-ডাইরেক্ট সিলেকশন টুল দিয়ে অবজেক্টের যেকোনো অ্যাংকর (Anchor) পয়েন্ট সিলেক্ট করে অবজেক্টের অংশ বিশেষ স্বতন্ত্রভাবে ছোট-বড় করা যায় ।
অবজেক্ট গ্রুপ করা
অনেকগুলো বৃত্তাকার, ডিম্বাকার, বর্গাকার ও আয়তাকার অবজেক্ট তৈরি করার পর অবজেক্টগুলোর গ্রুপ তৈরির জন্য -
ক. সকল অবজেক্ট বা প্রয়োজনীয় অবজেক্টগুলো সিলেক্ট করতে হবে।
খ. অবজেক্ট (Object) মেনু থেকে গ্রুপ (Group) কমান্ড দিলে সিলেক্টেড অবজেক্টগুলো গ্রুপবদ্ধ হয়ে যাবে । পরীক্ষা করে দেখার জন্য ফাঁকা জায়গায় ক্লিক করে সব অবজেক্ট সিলেকশনমুক্ত করার পর কালো তীর বা সিলেকশন টুল দিয়ে যেকোনো একটি অবজেক্টের উপর ক্লিক করলে গ্রুপবদ্ধ সব অবজেক্টের চারপাশ ঘিরে একটি আয়তাকার বাউন্ডিং বক্স তৈরি হবে। এতে বোঝা যাবে সিলেকশন বক্সের ভেতরের অবজেক্টগুলো একই সঙ্গে সিলেক্টে হয়েছে।
গ্রুপবদ্ধ অবজেক্টগুলো গ্রুপমুক্ত করার জন্য —
ক. যে কোনো অবজেক্টের উপর ক্লিক করলে গ্রুপবদ্ধ অবজেক্টগুলো সিলেক্ট হবে।
খ. অবজেক্ট (Object) মেনু থেকে আনগ্রুপ (Ungroup) কমান্ড দিলে গ্রুপবদ্ধ অবজেক্টগুলো গ্রুপমুক্ত হয়ে যাবে।
অবজেক্ট লক করা
একাধিক অবজেক্ট নিয়ে কাজ করার ক্ষেত্রে অনেক সময় কোনো একটি বা একাধিক অবজেক্ট লক (Lock) করে রাখতে হয়। লক করা অবজেক্ট সিলেক্ট করা যায় না। কাজেই, ওই অবজেক্ট সম্পাদনা করা যায় না। ফলে, লক করা অবজেক্ট অসতর্কতার কারণে পরিবর্তিত হয়ে যাওয়ার আশঙ্কা থাকে না। অবজেক্ট লক করার জন্য -
ক. নির্দিষ্ট অবজেক্টটি সিলেক্ট করতে হবে।
খ. অবজেক্ট (Object) মেনু থেকে লক (Lock) কমান্ড দিতে হবে।
কাজ করার কোনো পর্যায়ে লক করা অবজেক্ট পুনরায় সম্পাদনা বা পরিবর্তন করার প্রয়োজন হলে অবজেক্টটি লকমুক্ত বা আনলক (Unlock) করে নিতে হয়। অবজেক্ট আনলক করার জন্য –
অবজেক্ট (Object) মেনু থেকে আনলক অল (Unlock All) কমান্ড দিতে হবে। এতে লক করা সকল অবজেক্ট লকমুক্ত বা আনলক হয়ে যাবে। লকমুক্ত বা আনলক করা অবজেক্ট স্বাভাবিক নিয়মে সম্পাদনা করা যাবে।
কাট, কপি, পেস্ট কমান্ডের ব্যবহার
সিলেকশন টুলের সাহায্যে কোনো অবজেক্ট সিলেক্ট করার পর এডিট মেনুর কাট (Cut) কমান্ড দিলে অবজেক্টটি কাট হয়ে অদৃশ্য হয়ে যায় এবং কপি (Copy) কমান্ড দিলে অবজেক্টটি কপি হয়। কাট ও কপি করা কোনো অবজেক্ট কম্পিউটারের ক্লিপবোর্ডে জমা থাকে। অতঃপর এডিট মেনু থেকে পেস্ট (Paste) কমান্ড প্রদান করলে এ অবজেক্ট পর্দায় পেস্ট হয় বা স্থাপিত হয়। অতঃপর সিলেকশন টুলের সাহায্যে ড্র্যাগ করে পেস্ট করা অবজেক্ট প্রয়োজনীয় স্থানে সরিয়ে স্থাপন করা যায় ।
কীবোর্ডের Alt বোতাম চেপে রেখে কোনো অবজেক্ট ড্রাগ করলে ওই অবজেক্টের হুবহু কপি তৈরি হয়ে স্থানান্তরিত হয়।এডিট মেনুর Paste In Front কমান্ড দিলে কপি করা অবজেক্ট উক্ত অবজেক্টের ঠিক উপর স্থাপিত হয়। এডিট মেনুর Paste In Back কমান্ড দিলে কপি করা কোনো অবজেক্ট উক্ত অবজেক্টের ঠিক পিছনে স্থাপিত হয়।
লেয়ার
Layer শব্দের বাংলা হতে পারে স্তর। লেয়ার পদ্ধতিতে কাজ করার ক্ষেত্রে ভিন্ন ভিন্ন অবজেক্ট ভিন্ন ভিন্ন স্তরে রেখে কাজ করা যায়। এই স্তর বা লেয়ারকে স্বচ্ছ কাচ, পলিথিন ইত্যাদির সঙ্গে তুলনা করা যেতে পারে। তিনটি কাচের উপর বা অন্যান্য স্বচ্ছ মাধ্যমে তিনটি অবজেক্ট বা ছবি তৈরি করে একটির উপর একটি স্থাপন করলে ৩টি অবজেক্ট বা ছবিই দেখা যাবে। এই ৩টি কাচ বা মাধ্যমকে ৩টি লেয়ার হিসেবে ধরা যেতে পারে।
লেয়ার পদ্ধতিতে কাজ করার সুবিধাগুলোর মধ্যে উল্লেখযোগ্য হচ্ছে- লেয়ারসমূহের মধ্যে স্তর বিন্যাস পরিবর্তন করা, কাজের সুবিধার্থে প্রয়োজন অনুযায়ী এক বা একাধিক অবজেক্ট অদৃশ্য করে রাখা, কাজের সুবিধার্থে লেয়ার লক করে রাখা, নতুন লেয়ার যোগ করা এবং অপ্রয়োজনীয় লেয়ার বাতিল করা ইত্যাদি ।
নতুন লেয়ার তৈরি করা
পর্দায় লেয়ার প্যালেট দেখা না গেলে Window মেনু থেকে Layers কমান্ড দিলে পর্দায় লেয়ার প্যালেট উপস্থাপিত হবে। শুরুতে লেয়ার প্যালেটে একটিমাত্র লেয়ার থাকবে। একটি লেয়ারের কাজ শেষে অন্য লেয়ারে নতুন অবজেক্ট তৈরির জন্য লেয়ার প্যালেটে নতুন লেয়ার যোগ করে নিতে হবে। নতুন লেয়ার যোগ করার জন্য -
ক. লেয়ার প্যালেটের নিচের সারিতে Create New layer আইকন ক্লিক করলে লেয়ার প্যালেটে একটি নতুন লেয়ার অন্তর্ভুক্ত হবে।
খ. ক্রমিক সংখ্যাযুক্ত লেয়ারকে নির্দিষ্ট কোনো নামে চিহ্নিত করার জন্য লেয়ারটির উপর ডবল ক্লিক করলে লেয়ার অপশনস (Layer Options) নামে একটি ডায়ালগ বক্স পাওয়া যাবে। ডায়ালগ বক্সের নেম (Name) ঘরে প্রয়োজনীয় নাম টাইপ করে OK বোতামে ক্লিক করলে সংশ্লিষ্ট লেয়ারটির ক্রমিক সংখ্যা বা নাম (যদি পূর্বে দেওয়া হয়ে থাকে) ডায়ালগ বক্সে টাইপ করা নামে পরিবর্তিত হয়ে যাবে।
লেয়ার বাতিল করা
ক. লেয়ারটি সিলেক্ট করে লেয়ার প্যালেটের পপ-আপ মেনু থেকে ডিলিট (Delete) কমান্ড সিলেক্ট করলে সিলেক্ট করা লেয়ারটি বাতিল হয়ে যাবে ।
আর্টওয়ার্ক বা অবজেক্ট বিশিষ্ট লেয়ার বাতিল করার প্রক্রিয়ায় একটি সতর্কতাসূচক বার্তা প্রদর্শিত হবে “লেয়ারটি বাতিল করতে চান কি-না।” OK বোতামে ক্লিক করলে লেয়ারটি বাতিল হয়ে যাবে এবং NO বোতামে ক্লিক করলে বাতিল প্রক্রিয়া রদ হয়ে যাবে। তবে, লেয়ারটিতে ক্লিক ও ড্রাগ করে ডিলিট (Delete) আইকনের উপর ছেড়ে দিলে এরূপ বার্তা আসবে না ।
লেয়ার একীভূত করা
দুটি বা আরো বেশি সংখ্যক লেয়ারের অবজেক্ট তৈরি ও সম্পাদনার কাজ চূড়ান্ত হয়ে গেলে ওই লেয়ারগুলো একীভূত করে নেওয়া যেতে পারে। লেয়ার একীভূত করার জন্য ক. সংশ্লিষ্ট লেয়ারগুলো সিলেক্ট করে নিতে হবে।
খ. লেয়ার প্যালেটের পপ-আপ মেনু থেকে Merge Selected কমান্ড সিলেক্ট করলে লেয়ারগুলো একীভূত (Merge) হয়ে যাবে ।
অবজেক্টে রঙের ব্যবহার
অবজেক্ট তৈরির পর প্রয়োজন অনুযায়ী রং প্রয়োগ করতে হয়। অবজেক্টে রং প্রয়োগ করার জন্য কালার প্যালেট, কালার বার বা কালার স্পেকট্রাম বার, গ্রেডিয়েন্ট ইত্যাদি ব্যবহার করতে হয়।
কালার প্যালেট
পর্দায় কালার প্যালেট দেখা না গেলে উইন্ডো (Window) মেনুর কালার (Color) কমান্ড দিলে পর্দায় কালার প্যালেট উপস্থাপিত হবে ।
-কালার প্যালেটের বাম পাশের উপরের দিকে রয়েছে ফিল ও স্ট্রোক নির্দেশক Indicator বক্স বা Swatch। এর নিচেই রয়েছে কালার স্লাইডার ( Color Slider) এবং তার নিচে কালার স্পেকট্রাম বার (Color Spectrum Bar)। Grayscale রঙের মডেলে কাজ করলে কালার স্লাইডার থাকে ১টি, RGB = Red Green Blue মোডে কাজ করলে কালার স্লাইডার থাকে ৩টি এবং CMYK = Cyan Magenta Yellow Black মোডে কাজ করলে কালার স্লাইডার থাকে ৪টি।
রং প্রয়োগ করা
কোনো অবজেক্টে রং প্রয়োগ করার জন্য-
ক. অবজেক্টটি সিলেক্ট করতে হবে।
খ. কালার প্যালেটের ফিল (Fill) নির্দেশক বক্সে ক্লিক করে সক্রিয় করলে ফিল সোয়াচটি সক্রিয় হবে। সক্রিয় ফিল সোয়াচটি স্ট্রোক আইকনের উপরে অবস্থান করবে।
গ. কালার স্পেকট্রাম বার (Color Spectrum Bar) -এ প্রয়োজনীয় রঙের উপর ক্লিক করতে হবে। সিলেক্টড অবজেক্টটি কালার স্পেকট্রাম বার (Color Spectrum Bar)-এ ক্লিক করা রঙে পূরণ (Fill হবে। কালার স্পেকট্রাম বার (Color Spectrum Bar)-এর একেবারে ডান প্রান্তে রয়েছে সম্পূৰ্ণ সাদা এবং সম্পূর্ণ কালো রঙের সোয়াচ। কালো সোয়াচে ক্লিক করলে অবজেক্ট সম্পূর্ণ কালো রঙে এবং সাদা সোয়াচে ক্লিক করলে অবজেক্ট সম্পূর্ণ সাদা রঙে পূরণ (Fill) হবে।
অবজেক্টের প্ররেখা বা লাইন বা বর্ডারকে বলা হয় পথ। গাঁথ বা রেখা মোটা-চিকন করার পরিমাণকে স্ট্রোক (Stroke) হিসেবে উল্লেখ করা হয়। বদ্ধপাথ বিশিষ্ট এবং মুক্ত পাথ বিশিষ্ট আছেই, এবং আঁকাকা লাইন ইত্যাদি সব ধরনের রেখাতেই স্ট্রোক নিরন্ত্রণের কাজ করা যার। স্ট্রোক অর্থ হচ্ছে লেখাকে মোটা চিকন করা এবং রক্ষ প্রয়োগ করা।
স্ট্রোক মোটা-চিকন করার কাজ করতে হয় স্ট্রোক (Stroke) প্যালেটের সাহায্যে। এ জন্য-
ক. অবজেক্ট বা পাথ সিলেক্ট করতে হবে। পর্দায় যদি স্ট্রোক প্যালেট না থাকে তাহলে উইন্ডো (Widow) মেনু থেকে স্ট্রোক (Stroke) কথা দিলে পর্দার স্ট্রোক প্যালেট পাওয়া যাবে।খ. অবজেক্তের বা রেখা থাকা অবস্থায় স্ট্রোক প্যালেটের ওয়েট (Weight) ঘরের ড্রপ-ডাউন ফের নিম্নমুখী তীরে ক্লিক করে মাউস চেপে রাখলে ড্রপ-ডাউন তালিকার অনেক মানসূচক সংখ্যা পাওয়া যাবে। এ তালিকা থেকে প্রয়োজন অনুযায়ী যেকোনো সংখ্যা সিলেট করতে হবে। ছোট সংখ্যা সিলেট করলে রেখা চিকন হবে, বড় সংখ্যা সিলেক্ট করলে রেখা মোটা হবে।
গ. প্রয়োজন হলে ওয়েট (Weight) ঘরে সরাসরি মানসূচক সংখ্যা টাইপ করা যায়। দশমিকজুক্ত সংখ্যা ব্যবহার করা যায়।রেখার সরু বা মোটার পরিমাণ নির্ধারণের জন্য শূন্য (০) থেকে ১০০০ পয়েন্ট পর্যন্ত ব্যবহার করা যায়।
পেন ও পেলিন টুল
ইলাস্ট্রেটের জনপ্রিয় হওয়ার অন্যতম কারণ হচ্ছে পেন টুল (Pen Tool)-এর ব্যবহার। পেন টুলের সাহায্যে সুক্ষ ও জটিল ডিজাইন তৈরি করা যায় এবং সম্পাদনার কাজ করা যায়।
একটি সরল পথ বা রেখার দুই প্রান্তে দুটি অ্যাংকর পয়েন্ট থাকে। প্রথম (Anchor) পয়েন্টকে সূচনা(Starting Point) এবং দ্বিতীয় (Anchor) পয়েন্টকে সমাপ্তি পয়েন্ট (End Point) বলা হয়।
বক্ররেখা (Curve Path) - অ্যাংকর (Anchor) পয়েন্টগুলোর সঙ্গে কন্ট্রোল হ্যান্ডলে ( Control Handle) এবং কন্ট্রোল ব্যান্ডেলের বাইরের প্রান্তে কন্ট্রোল পয়েন্ট থাকে (Control Point) থাকে। কন্ট্রোল ব্যান্ডেলের প্রান্তে বাইরে বা মাথায় অবস্থিত কন্ট্রোল পয়েন্ট (Control Point) ক্লিক করে রেখার বক্রতা নির্ণয় করা হয়। অ্যাংকর (Anchor) পয়েন্ট, কন্ট্রোল হ্যান্ডল এবং কন্ট্রোল পয়েন্ট কোনোটিই মুদ্রণে আসে না।
পেন্সিল টুল আসলে পেন টুলেরই আর এক রূপ। পেন্সিল টুল (Pencil Tool)-এর সাহায্যে একবারে টেনে আঁকাবাঁকা লাইন বা পাথ তৈরি করা যায়।
পেন টুল হচ্ছে ভেক্টর অবজেক্ট তৈরির প্রধানতম টুল। পেন টুলের সাহায্যে যেকোনো আকৃতির সুক্ষ্মাতিসূক্ষ্ম
পাথের সাহায্যে নিখুঁত অবজেক্ট তৈরি করা যায় ।
বদ্ধ পাচ্ছ ও খোলা বা মুক্ত পাথ
বদ্ধ পাখের শুরু ও শেষ বলে কিছু থাকে না। যেমন- বৃত্ত, বৰ্গ ইত্যাদি। বদ্ধ পাথ (Close Path) আঁকাবাকা প্রান্ত বিশিষ্টও হতে পারে। পক্ষান্তরে, খোলা বা যুক্ত পাথ (Open Path)- এর শুরুর প্রাপ্ত এবং শেষের প্রাপ্ত থাকে।
পেন্সিল টুল ও পেন টুল
পেন্সিল টুলের সাহায্যে সবচেয়ে সহজ উপায়ে পাথ তৈরি করা যায়। টুলবক্স থেকে পেন্সিল টুল সিলেক্ট করার পর পর্দায় ক্লিক ও ডাগ করে একটানা আঁকাবাঁকা দাগ টেনে লাইন তৈরির পদ্ধতিতে পাথ তৈরি করা যায়। পেন্সিল টুলের কাজ হচ্ছে কাগজের উপর পেন্সিল দিয়ে রেখা টেনে ছবি আঁকার মতো । পক্ষান্তরে, পেন টুল দিয়ে পাথ তৈরি করা হয় ক্লিক ও ফ্ল্যাগ করে। পেন টুলের সাহায্যে পাথ তৈরির জন্য—
ক. টুলবক্স থেকে পেন টুল সিলেক্ট করতে হবে। পেন টুলের সাহায্যে পর্দার যেকোনো জায়গায় ক্লিক করার পর মাউসের চাপ ছেড়ে দিতে হবে।
খ. কিছুটা উপরের দিকে দ্বিতীয় ক্লিক করে মাউসের চাপ ছেড়ে দিতে হবে।
গ. দ্বিতীয় ক্লিকের অবস্থান থেকে নিচের দিকে একটু ডানে ক্লিক করতে হবে।
ঘ. উপরের দিকে একটু ডানে সরে ক্লিক করার পর মাউসে চাপ রেখে ডান দিকে ফ্ল্যাগ করতে হবে। ঙ. নিচের দিকে একটু ডানে সরে ক্লিক করতে হবে। এ ক্লিকের অবস্থান থেকে একটু ডান দিকে পরবর্তী ক্লিক করতে হবে।
চ. উপরের দিকে একটু ডানে সরে ক্লিক করার পর মাউসে চাপ রেখে ডান দিকে ড্র্যাগ করতে হবে ।
ছ. নিচের দিকে একটু ডানে সরে ক্লিক করতে হবে । এভাবে ক্লিক ও ফ্ল্যাগ করে ঢেউয়ের মতো মুক্ত পাথ বিশিষ্ট অবজেক্ট তৈরি করা যেতে পারে।নার কাজ
পাথ সম্পাদনার কাজ
প্রথমবারেই একটি পাথ প্রত্যাশিত আকারে তৈরি করা সম্ভব হয় না। প্রথমবারে পাথটি তৈরি করার পর নানা প্রকার সম্পাদনার মাধ্যমে পাথটি প্রত্যাশিত আকারে নিয়ে আসতে হয়। পাথ সম্পাদনার জন্য পাথের যেকোন স্থানে নতুন অ্যাংকর (Anchor) পয়েন্ট যোগ করা যায়, পাথে বিদ্যমান অ্যাংকর (Anchor) পয়েন্ট বাতিল করে দেওয়া যায় বা ফেলে দেওয়া যায়, পাথের অংশ বিশেষ কেটে বাদ দেওয়া যায়, পাথের দুটি বিচ্ছিন্ন প্রাপ্ত সংযুক্ত করা যায়। এভাবে যেকোন পরিবর্তন যতবার প্রয়োজন করা যায়।
অ্যাংকর (Anchor) পয়েন্ট যোগ করা
পাথের কোনো অবস্থানে অ্যাংকর পয়েন্ট যোগ করার জন্য -
ক. টুলবক্স থেকে এ্যাড অ্যাংকর (Anchor) পয়েন্ট টুল (Add Anchor Point Tool) সিলেক্ট করতে হবে। অ্যাড অ্যাংকর (Anchor) পয়েন্ট টুল সিলেক্ট করার পর মাউস পয়েন্টার পর্দার ভেতরে নিয়ে এলে পেন টুলের নিচের ডান দিকে একটি যোগচিহ্ন (+) দেখা যাবে ।
খ. অ্যাড অ্যাংকর (Anchor) পয়েন্ট টুল দিয়ে পাথের কোনো স্থানে ক্লিক করলে ঐ স্থানে নতুন অ্যাংকর
(Anchor) পয়েন্ট বসে যাবে । সোজা পাথের উপর যোগ করা নতুন অ্যাংকর (Anchor) পয়েন্ট হবে স্ট্রেইট কর্নার অ্যাংকর পয়েন্ট এবং বক্র পাথের উপরযোগ করা অ্যাংকর পয়েন্ট হবে স্মুথ অ্যাংকর (Anchor) পয়েন্ট।
অ্যাংকর (Anchor) পয়েন্ট বাদ দেওয়া
পাথে বিদ্যমান কোনো অ্যাংকর (Anchor) পয়েন্ট বাদ দেওয়ার জন্য -
ক. ডিলিট অ্যাংকর (Anchor) পয়েন্ট টুল (Delete Anchor Point Tool) সিলেক্ট করতে হবে। ডিলিট অ্যাংকর (Anchor) পয়েন্ট টুল সিলেক্ট করার পর মাউস পয়েন্টার পর্দার ভেতরে নিয়ে এলে পেন টুলের নিচের ডান দিকে বিয়োগ চিহ্ন (-) দেখা যাবে ।
খ. ডিলিট অ্যাংকর (Anchor) পয়েন্ট টুল দিয়ে কোনো এ্যাংকর (Anchor) পয়েন্টের উপর ক্লিক করলে ঐ অ্যাংকর পয়েন্টটি বাতিল হয়ে যাবে।
পাথের বক্রতা সম্পাদনা
পাথ সম্পাদনার কাজ করার জন্য একটি বৃত্ত/আয়তাকার অবজেক্ট বা পেন/পেন্সিল টুল দিয়ে নকশা তৈরি করে নিতে হবে। এরপর বক্রতা সম্পাদনার জন্য -
ক. ডাইরেক্ট সিলেকশন টুল সিলেক্ট করে অ্যাংকর (Anchor) পয়েন্টের উপর ক্লিক করার পর ড্র্যাগ করে অ্যাংকর (Anchor) পয়েন্টের অবস্থান পরিবর্তন করলে পাথের বক্রতা ও আকার-আকৃতি পরিবর্তিত হবে।
খ. অ্যাংকর (Anchor) পয়েন্টের উপর ক্লিক করলে ঐ অ্যাংকর পয়েন্টের হ্যান্ডল দৃশ্যমান হবে। হ্যান্ডলের যেকোনো প্রান্তের কন্ট্রোল পয়েন্টে ক্লিক ও ড্রাগ করে অ্যাংকর পয়েন্টের সঙ্গে সম্পর্কযুক্ত পাথের অংশ বা রেখাংশের বক্রতা বাড়াতে বা কমাতে হবে, বক্রতার পরিমাণ কম-বেশি করতে হবে বা বক্রতার দিক পরিবর্তন করতে হবে।
পেন্সিল টুল এবং পেন টুল দিয়ে মুক্ত পাথ তৈরি করার পর স্ট্রোক হিসেবে মোটা-চিকন করা যাবে এবং রং আরোপ করা যাবে। পেন্সিল টুল এবং পেন টুল দিয়ে বদ্ধ পাথ তৈরি করার পর ফিল কালার দিয়ে যেকোনো রঙে পূরণ করা যাবে।
লেখালেখির কাজ
বই ও ম্যাগাজিনের প্রচ্ছদ, পোস্টার, বিজ্ঞাপন, কার্ড ইত্যাদি সব কিছুতেই লেখার কাজ থাকে। ইলাস্ট্রেটরে লেখালেখি বা টাইপের কাজ করার জন্য টাইপ টুল (Type Tool) ব্যবহার করা হয়। ইলাস্ট্রেটরে ৬ প্রকার টাইপ টুল রয়েছে। এসব টাইপ টুলের সাহায্যে তিনভাবে লেখা বিন্যাসের কাজ করতে হয়। যেমন- পয়েন্ট টেক্সট (Point Text), এরিয়া টেক্সট (Area Text) এবং পাথ টেক্সট (Path Text ) |
পয়েন্ট টেক্সট
পরেন্ট টেক্সট (Point Text) পদ্ধতিতে টাইপ করার নিয়ম খুবই সহজ। এ পদ্ধতিতে টাইপ করার জন্য-
ক. টুলবক্স থেকে টাইপ টুল (Type Tool) সিলেক্ট করতে হবে।
খ. পর্দার যেকোনো ফাঁকা জায়গায় ক্লিক করতে হবে।
গ. বাংলায় টাইপ করার জন্য কীবোর্ডকে বাংলা কীবোর্ডে রূপান্তরিত করে নিতে হবে।
ঘ. পর্দার উপরে রিবনে ক্যারেক্টার (Character) লেখার উপর ক্লিক করলে ক্যারেক্টার (Character) প্যালেট পাওয়া যাবে। ক্যারেক্টার (Character) প্যালেটের ফন্ট (Font) পপ-আপ মেনু থেকে সিলেক্ট করতে হবে।
ঙ. ওয়ার্ড প্রসেসিংয়ের নিয়মে টাইপ করার কাজ শুরু করতে হবে। সিলেকশন টুল দিয়ে যেকোনো অক্ষরের উপর ক্লিক করলে লেখাগুলোর নিচে একটি রেখা দেখা যাবে। এই রেখাকে বলা হয় বেজলাইন (Baseline) |
লেখা সম্পাদনা
লেখা সম্পাদনার প্রয়োজনীয় কমান্ডগুলো পাওয়া যায় টাইপ (Type) মেনুতে এবং ক্যারেক্টার (Character) প্যালেটে। উইন্ডো মেনুর টাইপ (Type) কমান্ড থেকে ক্যারেক্টার (Character) সিলেক্ট করলে অথবা কীবোর্ডের কন্ট্রোল (Ctrl) বোতাম চেপে রেখে ঐ বোতামে চাপ দিলে পর্দার ক্যারেক্টার (Character) প্যালেটটি ভাসমান অবস্থায় বিদ্যমান থাকবে। ক্যারেক্টার (Character) প্যালেট ভাসমান থাকা অবস্থায় যখন প্রয়োজন তখনই ব্যবহার করা যাবে।
টাইপ টুল সিলেক্টেড থাকা অবস্থায় ওয়ার্ড প্রসেসিংয়ের নিম্নমে অক্ষর, শব্দ সিলেক্ট করতে হবে। ডাইরেক্ট সিলেকশন টুল দিয়ে লেখার মধ্যে ক্লিক করলে একবারে টাইপ করা সবটুকু অংশ, অর্থাৎ একই বেজলাইন বিশিষ্ট পুরো লেখা সিলেক্টেড হবে। এ ক্ষেত্রে অক্ষরগুলো হাইলাইটেড হবে না। অক্ষরের নিচ দিয়ে বেজলাইন দেখা যাবে।
অক্ষরের রং পরিবর্তন করার জন্য –
ক. প্রয়োজনীয় অক্ষর বা যেকোনো পরিমাণ লেখা সিলেক্ট করতে হবে।
খ. কালার প্যালেটের বার-এ বা সোয়াচ প্যালেটের যে রঙের উপর ক্লিক করা হবে, সিলেক্টেড অক্ষর/শব্দ/লেখায় সেই রং আরোপিত হবে।
অক্ষর মুছে ফেলা
এক বা একাধিক অক্ষর বা শব্দ, অনুচ্ছেদ বা গোটা লেখা সিলেক্টেড থাকা অবস্থায় কীবোর্ডের ব্যাকস্পেস বা ডিলিট (Backspace/Delete) বোতামে চাপ দিলে সিলেক্টেড অক্ষর বা শব্দ বা অনুচ্ছেদ বা গোটা লেখা মুছে যাবে ।
অক্ষর ছোট-বড় করা
ক. অক্ষর বা অক্ষরগুলো বা পুরো শব্দ সিলেক্টেড থাকা অবস্থায় ক্যারেক্টার প্যালেটের ফন্ট সাইজ (Font Size) ঘরের ডান দিকের নিম্নমুখী তীরে ক্লিক করে মাউস চেপে রাখলে অক্ষরের আকার (Font Size)- এর মাপসূচক সংখ্যার তালিকা দেখা যাবে। মাউসে চাপ রাখা অবস্থায় ড্রাগ করে কোনো মাপসূচক সংখ্যার উপর নিয়ে গেলে ওই মাপসূচক সংখ্যাটি সিলেক্ট হবে। মাপসূচক সংখ্যাটি সিলেক্ট হওয়ার পর মাউসের চাপ ছেড়ে দিলে সিলেক্ট করা অক্ষর বা অক্ষরগুলো ওই মাপ অনুযায়ী ছোট বা বড় হবে ।
খ. ড্রপ-ডাউন মেনু তালিকায় প্রয়োজনীয় মাপ সূচক সংখ্যা পাওয়া না গেলে সরাসরি ফন্ট সাইজ (Font Size) ঘরে ক্লিক করে ইনসার্সন পয়েন্টার বসাতে হবে।
কীবোর্ডের ব্যাকস্পেস (Backspace) বোতামে চাপ দিয়ে বিদ্যমান মাপসূচক সংখ্যা মুছে ফেলে নতুন মাপসূচক সংখ্যা টাইপ করতে হবে।
কীবোর্ডের এন্টার (Enter) বোতামে চাপ দিলে টাইপ করা মাপসূচক সংখ্যা অনুযায়ী সিলেক্ট করা অক্ষর বা অক্ষরগুলো ছোট বা বড় হয়ে যাবে।
অক্ষরকে খাড়াখাড়ি এবং পাশাপাশি ছোট-বড় করা
লেখার অক্ষরগুলোকে খাড়াখাড়ি ছোট-বড় করার জন্য
ক. ভার্টিক্যাল স্কেল (Vertical Scale) ঘরের ডান দিকের ড্রপ-ডাউন তীরে ক্লিক করে মাউসে চাপ রাখলে সংখ্যাসূচক তালিকা পাওয়া যাবে। মাউসে চাপ রাখা অবস্থায় ড্রাগ করে ১০০%-এর চেয়ে বৃহত্তর সংখ্যা সিলেক্ট করলে লেখা খাড়াখাড়িভাবে বড় হবে এবং ১০০%-এর চেয়ে ক্ষুদ্রতর সংখ্যা টাইপ করলে লেখা খাড়াখাড়িভাবে ছোট হবে। ১০০% হচ্ছে অক্ষরের স্বাভাবিক মাপ
লেখার অক্ষরগুলোকে পাশাপাশি ছোট-বড় করার জন্য-
খ. হরাইজন্টাল স্কেল (Horizontal Scale) ঘরের ডান দিকের ড্রপ-ডাউন তীরে ক্লিক করে মাউসে চাপ রাখলে সংখ্যাসূচক তালিকা পাওয়া যাবে। মাউসে চাপ রাখা অবস্থায় ড্রাগ করে ১০০%-এর চেয়ে বৃহত্তর সংখ্যা সিলেক্ট করলে লেখা পাশাপাশি বড় হবে এবং ১০০%-এর চেয়ে ক্ষুদ্রতর সংখ্যা টাইপ করলে লেখা পাশাপাশি ছোট হবে। ১০০% হচ্ছে অক্ষরের স্বাভাবিক মাপ ।
বেজলাইন শিফট
ডাইরেক্ট সিলেকশন টুল দিয়ে লেখা সিলেক্ট করলে লেখার নিচ দিয়ে যে লাইন দেখা যায় সেই লাইনকে বলা হয় বেজলাইন (Baseline)। বেজলাইন থেকে লেখার নিচের প্রাস্ত উপরে তুলে নেওয়া বা নিচে নামিয়ে আনাকেই বলা হয় বেজলাইন শিফট (Baseline Shift)।
ক্যারেক্টার (Character) প্যালেটের সেট দি বেজলাইন শিফট (Set the Baseline Shift) ঘরের ড্রপ- ডাউন মেনু তালিকা থেকে মাপসূচক সংখ্যা সিলেক্ট করে অথবা সেট দি বেজলাইন শিফট (Set the Baseline Shift) ঘরে মাপসূচক সংখ্যা টাইপ করে বেজলাইন শিফট (Baseline Shift)-এর পরিমাণ নির্ধারণ করতে হয়। ঋণাত্মক সংখ্যা ব্যবহার করলে অক্ষর বেজলাইন থেকে নিচের দিকে নেমে আসে এবং ধনাত্মক সংখ্যা ব্যবহার করলে লেখা বেজলাইন থেকে উপরের দিকে উঠে যায়।
লিডিং
লাইনগুলোর মাঝখানে ফাঁকা জায়গাকে বলা হয় লিডিং (Leading)। একাধিক লাইন বিশিষ্ট লেখার ক্ষেত্রে লিডিং কম-বেশি করার প্রয়োজন হতে পারে ।
ক. ক্যারেক্টার (Character) প্যালেটের সেট দি লিডিং (Set the Leading) ঘরের ড্রপ-ডাউন মেনু তালিকা থেকে মাপসূচক সংখ্যা সিলেক্ট করে অথবা সেট দি লিডিং (Set the Leading) ঘরে সরাসরি মাপসূচক সংখ্যা টাইপ করার পর কীবোর্ডের এন্টার (Enter) বোতামে চাপ দিলে লিডিং (Leading) কার্যকর হবে।
খ. সেট দি লিডিং (Set the Leading) ঘরের ঊর্ধ্বমুখী তীর বোতামে চাপ দিলে লিডিংয়ের পরিমাণ বাড়বে এবং নিম্নমুখী তীর বোতামে চাপ দিলে লিডিংয়ের পরিমাণ কমবে ।
এরিয়া টেক্সট
বর্গাকার বা আয়তাকার, বৃত্তাকার বা ডিম্বাকার বা অন্য যেকোনো প্রকার বদ্ধ পাথের ভেতরে টাইপ করা বা স্থাপিত লেখাকে এরিয়া টেক্সট (Area Text) বলা হয়। বদ্ধ পাথের মধ্যে লেখা বিন্যস্ত করার জন্য বা টাইপ করার জন্য-
ক. বর্গাকার বা আয়তাকার, বৃত্তাকার বা ডিম্বাকার বদ্ধ পাথ তৈরি করে নিতে হবে।
খ. টাইপ টুল সিলেক্ট করে মাউস পয়েন্টার বদ্ধ পাথের উপর স্থাপন করলে টাইপ টুলটি এরিয়া টাইপ টুলের রূপ ধারণ করবে।
আমাদের দেশে হবে 'সেই ছেলে কবে কথায় না বড় হয়ে কাজে বড় হবে। আমাদের দেশে হবে সেই ছেলে করে কথায় না বড় হয়ে কাজে বড় হবে। আমাদের দেশে হবে সেই ছেলে কবে কথায় না বড় হয়ে কাজে বড় হবে। আমাদের দেশে হবে সেই ছেলে কবে কথায় না বড় হয়ে কাজে, বড় হবে
গ. পাথের অ্যাংকর (Anchor) পয়েন্টের উপর ক্লিক করলে বদ্ধ পাথের ভেতরে ইনসার্সন পয়েন্টার বসে যাবে এবং বদ্ধ পাথটি টেক্সট বক্স (Text Box) বা লেখার আধার (Text Container) হিসেবে ব্যবহৃত হবে।
ঘ. টাইপের কাজ শুরু করতে হবে।
ঙ. টাইপ করে ডান পাশের প্রান্তে পৌঁছে গেলে ইনসার্সন পয়েন্টার আপনাআপনিই নিচের লাইনে চলে আসবে। এভাবে টাইপ করে যেতে থাকলে একটি লাইন শেষ হওয়ার পর আপনাআপনিই পরবর্তী লাইন শুরু হবে ।
পাথে টাইপ করা
ইলাস্ট্রেটরের পাথ টাইপ টুলের সাহায্যে বন্ধ পাচ্ছের বাইরের দিকে ও ভেতরে দিকে এবং যুক্ত পার্শ্বের উপরের দিকে ও নিচের দিকে টাইপের কাজ করা যায়। মনোগ্রাম জাতীয় কাজের জন্য বৃত্ত বা বর্গাকার অবজেক্টের বাইরের দিকে বা ভেতরের দিকে টাইপের কাজ করতে হয়।
বৃত্তাকার অবজেক্টের বাইরের দিকে টাইপ করা
ক. বৃত্তাকার অবজেক্ট তৈরি করতে হবে এবং বৃত্তটি রং যাত্রা পুরণ (Fill) করা থাকলে কালার প্যালেটের None আইকন বা টুল বন্ধের None আইকন ক্লিক করে বৃত্তটির রং বাদ দিতে হবে।
খ. বৃত্তটি সিলেক্টেড থাকা অবস্থায় টুল বক্স থেকে টাইপ অন-এ পাথ টুল (Type on a Path Tool) সিলেক্ট করতে হবে এবং টাইপ অন-এ পাখ টুল (Type 1 on a Path Tool) দিয়ে বৃত্তটির অ্যাংকর (Anchor) পরেন্টের উপর ক্লিক করলে বৃত্তটির পাথের বাইরে ইনসার্শন পয়েন্টার বসে যাবে।
ক্লিক করার সময় বৃত্তটি সিলেক্টেড থাকতে হবে। কোনো কারণে সিলেক্টেড না থাকলে সিলেক্ট করে ১০ ২ নম্বর ধাপের কাজ সম্পন্ন করতে হবে ।
গ. টাইপের কাজ শুরু করলে স্বাভাবিক নিয়মে বাম দিক থেকে ডান দিকে টাইপ করা লেখা বৃত্তের পাথ ধরে অগ্রসর হয়ে যাবে। একই নিয়মে প্রয়োজন হলে আরভাকার অবজেক্টের বাইরের দিকে লেখা বিন্যস্ত করতে হবে।
ঘ. ডাইরেক্ট সিলেকশন টুল (Direct Selection Tool) দিয়ে লেখায় ক্লিক করলে বৃত্তের পাথ ও লেখার
মধ্যে আই-বিম সিলেক্ট হবে।
ঙ. আই-বিমের উপরের বা নিচের প্রান্তে ক্লিক ও ফ্ল্যাগ করে লেখাকে চক্রাকারে টেনে যেকোনো অবস্থানে সরিয়ে স্থাপন করা যাবে ।
মুক্ত পাথে লেখা বিন্যস্ত করা
ক. পেন্সিল টুল অথবা পেন টুলের সাহায্যে যুক্ত পাথ বা রেখা তৈরি করতে হবে।
খ. সিলেক্টেড পাচ্ছের উপর পাচ্ছ টুল দিয়ে ক্লিক করলে পার্থের উপর ইনসার্শন পয়েন্টার বসে যাবে।
গ. স্বাভাবিক নিয়মে টাইপ করতে হবে।
-ডাইরেক্ট সিলেকশন টুল দিয়ে লেখায় ক্লিক করলে পাথ ও লেখা সিলেক্টেড হবে এবং সিলেক্টেড অবস্থায় আই-বিমে ক্লিক ও ফ্ল্যাগ করে লেখা যেকোনো দিকে সরিয়ে স্থাপন করা যাবে।
-ডাইরেক্ট সিলেকশন টুল দিয়ে পাথের উপর ক্লিক করলে পাথ সিলেক্টেড হবে এবং পাথের অ্যাংকর পয়েন্টগুলো দৃশ্যমান হবে। এ অবস্থায় পাথ সম্পাদনার নিয়মে পাথ আঁকাবাঁকা এবং ছোট-বড় করা যাবে। পাথ আঁকাবাঁকা করলে লেখাও পাথের উপর আঁকাবাঁকা পথে প্রবাহিত হবে।
-লেখার তুলনায় পাথ ছোট হলে বাড়তি লেখা দেখা যাবে না। পাথ বড় করে দিলে অবশিষ্ট লেখা দেখা যাবে।
অক্ষরের আউটলাইন তৈরি করা
অক্ষরের আউটলাইন তৈরি করা হলে অক্ষরের প্রান্তগুলো পাথে পরিণত হয়। আউটলাইনে পরিণত অক্ষরের পাথে এবং অ্যাংকর (Anchor) পয়েন্টে ক্লিক ও ড্র্যাগ করে অক্ষরের আকার-আকৃতি পরিবর্তন করা যায়।
অক্ষরের আউটলাইন তৈরি করার জন্য-
ক. এক বা একাধিক অক্ষর বা শব্দ সিলেক্ট করতে হবে।
খ. টাইপ (Type) মেনু থেকে ক্রিয়েট আউটলাইন (Create Outline) কমান্ড দিলে অথবা কীবোর্ডের শিফট (Shift) ও কন্ট্রোল (Ctrl) বোতাম একসঙ্গে চেপে রেখে O বোতামে চাপ দিলে সিলেক্ট করা লেখা আউটলাইন (Outline)-এ পরিণত হবে।
অক্ষর আউটলাইনে পরিণত হওয়ার পর লেখাগুলো আর ফন্ট হিসেবে থাকবে না। গ্রাফিক্সে পরিণত হবে। তখন পাথ সম্পাদনার নিয়মে অক্ষরের আকার-আকৃতি পরিবর্তন করা যাবে এবং যেকোনো রং আরোপ করা যাবে, গ্রেডিয়েন্ট প্রয়োগ করা যাবে। কিন্তু ফন্ট হিসেবে ব্যবহার করা যাবে না ।
ইলাস্ট্রেটরে ছবি বা ইমেজ স্থাপন করা
ছবি বা ইমেজ ইলাস্ট্রেটরে স্থাপন করার জন্য -
ক. ফাইল (File) মেনু থেকে প্লেস (Place) কমান্ড দিলে প্লেস (Place) ডায়ালগ বক্স পাওয়া যাবে ।
খ. প্লেস (Place) ডায়ালগ বক্সে প্রয়োজনীয় ফাইলটি খুঁজে বের করে সিলেক্ট করতে হবে। আগে থেকে জানা থাকতে হবে প্রয়োজনীয় ফাইলটি কি নামে কোন ফোল্ডারে রয়েছে। নির্দিষ্ট ফোল্ডারটি খোলার পর প্রয়োজনীয় ফাইলটি সিলেক্ট করতে হবে।
গ. ডায়ালগ বক্সের প্লেস (Place) বোতামে ক্লিক করলে সিলেক্ট করা ফাইলটির ছবি বা ইমেজ ইলাস্ট্রেটরের পর্দায় স্থাপিত হবে।
ফটোশপের ছবি বা ইমেজ ইলাস্ট্রেটরে স্থাপিত হওয়ার পর গোটা ছবি বা ইমেজ জুড়ে একটি ক্রস চিহ্ন থাকবে । বাইরে ফাঁকা জায়গায় ক্লিক করলে ছবি থেকে ক্রস চিহ্ন চলে যাবে। সিলেকশন টুল দিয়ে ছবির উপর ক্লিক করলে ছবিটি সিলেক্টেড হবে, চার কোণে চারটি ও চার বাহুতে চারটি রিসাইজ বক্স বিদ্যমান থাকবে। রিসাইজ বক্সগুলোতে ক্লিক ও ড্র্যাগ করে ছবি ছোট-বড় করা যাবে ।
Read more